ppt快速闪字教程(别只会加粗倾斜啦)
随着PowerPoint功能的不断增强,PPT已经越来越像一个设计工具了。
很多平常见到的设计作品都其实可以用PPT制作。

尤其在PPT中对于文字美化有很多种方法,例如:可以利用艺术字变形来美化它,可以利用图形来修饰它,可以利用图片来填充它,也可以利用背景来衬托它……
今天小编想给大家分享一则有趣的文字美化技巧,希望能够拓展大家的想法和思路。
先来看一下效果

有点意思吧!如果再搭配上轰隆隆的雷声,那效果就更好了。
像这类文字特效,其实不需要专业的动画软件来制作,只需一个PPT就足够了。
废话不多说,直接上步骤!
ps:在制作前需先准备好雷电的视频素材哦!

在页面中插入准备好的视频素材。


在页面中绘制一个与页面等大的矩形,将矩形设为白色,无边框。


在该矩形上输入文字,设置好文字的格式。


先选中白色矩形,然后再选中文本框,在“绘图工具-格式”选项卡中单击“合并形状”下拉按钮,选择“剪除”选项,此时矩形上的文字则变成镂空效果。


单击字体镂空处,选中下方视频。单击播放器中的播放按钮,就可以预览整体效果。
Ps:适当的调整一下视频位置,让其与文字更好的结合。

以上案例其实就是利用遮罩原理制作出来的。该案例看上去只有一层,其实它是由两个图层合成的。上层为镂空的文字图形,下层则为视频。
我们可将上层镂空文字比喻成一面墙上的“窗户”,下层的视频比喻成窗外的“风景”。我们只能通过这扇“窗户”看到窗外的“风景”,而被墙体遮挡的风景无论怎么变化,我们是无法看到的。
利用这个原理,我们可以制作很多有意思的动画效果,例如:电池充电动画。

小编拆解一下该动画,大家就会一目了然。
Ps:为了能够解释清楚,小编将页面背景换成黄色。
该动画是由3个图层组合而成的。最上层是黑色矩形,并开了一个“小窗”,中间层为绿色矩形,最下层为黄色背景。

大家弄清楚这三层的关系后,接下来就好办了。想要实现充电效果,只需为绿色矩形添加一个“直线“路径动画,并调整一下该路径的方向即可。
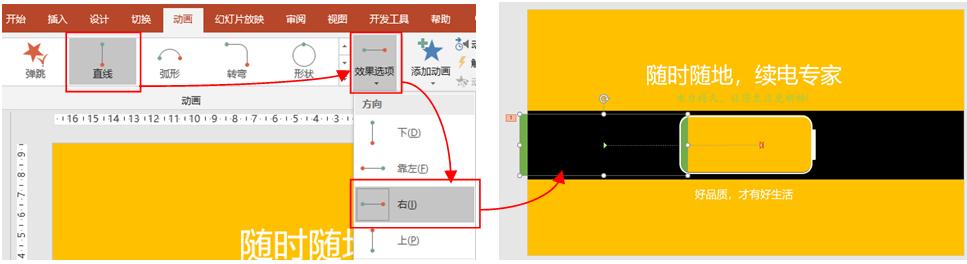
而想要实现反复充电效果的话,这就需要对该动画的设置参数进行调整。
打开“动画窗格“设置面板,右击该路径动画,选择”效果选项“,在打开的对话框中,先勾选“自动翻转”复选框,然后切换到“计时”选项卡中,将“反复”设为“直到幻灯片末尾”选项即可。



好了,今天就先分享到这吧。怎么样?大家都学会了吗?学会了赶快动手试试看吧!
最后, 支持小编的就赶紧的点赞分享收藏吧!小编会带你学会更多PPT小技巧!
,免责声明:本文仅代表文章作者的个人观点,与本站无关。其原创性、真实性以及文中陈述文字和内容未经本站证实,对本文以及其中全部或者部分内容文字的真实性、完整性和原创性本站不作任何保证或承诺,请读者仅作参考,并自行核实相关内容。文章投诉邮箱:anhduc.ph@yahoo.com






