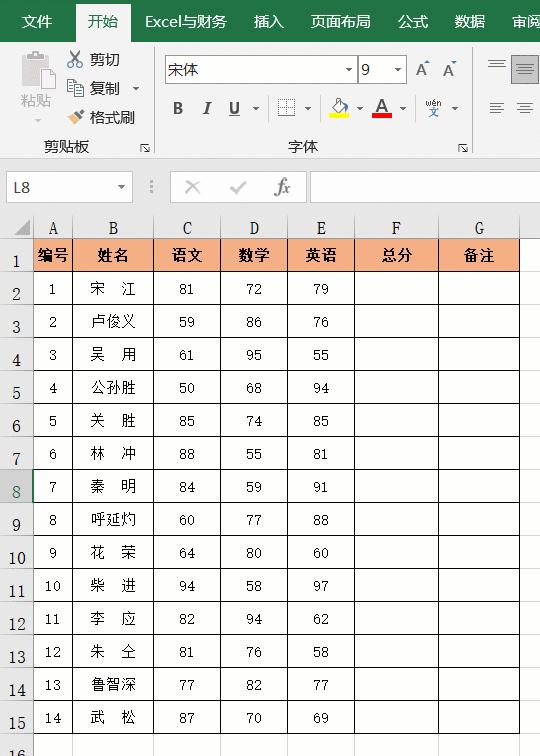如何将excel所有工作表汇总成一张(批量给每个人创建一个)
前一篇推文中,我用的案例有很多工作表,每个工作表以人名命名。后台有读者留言问如何大批量创建这种工作表?又如何汇总这些工作表的数据?
案例:下图 1 是所有员工每个月的业绩表,请设置如下:
- 为每个人建立一个单独的工作表,工作表中以相同的模板展示每个人的单月和总计业绩;
- 请在最前面加一个汇总表,自动提取出每个人的总业绩
效果如下图 2、3 所示。



1. 选中数据表的任意单元格 --> 选择菜单栏的“插入”-->“数据透视表”

2. 在弹出的对话框中选择“现有工作表”及所需上传至的位置 --> 点击“确定”:

3. 在右侧的“数据透视表字段”区域按以下方式拖动字段:
- 筛选:“姓名”
- 行:“月份”
- 值:“交易笔数”


4. 选中数据透视表的任意单元格 --> 选择菜单栏的“数据透视表分析”-->“选项”-->“显示报表筛选页”

5. 因为只有一个筛选项“姓名”,所以不用再做选择,直接在弹出的对话框中点击“确定”即可。

以人名命名的所有工作表都批量创建好了,每个工作表中都有一个数据透视表,筛选出了该员工的业绩表。


6. 按住 Shift 键 --> 选中所有以姓名命名的工作表

7. 选中整个数据透视表区域 --> 复制并粘贴为值



8. 根据需要设置数据表的格式。

所有工作表中的数据表都批量设置成了同样格式。


现在设置汇总表。
9. 将 Sheet1 拖动到第一个工作表前面,按以下方式重新拖动字段:
- 行:“姓名”
- 值:“交易笔数”


10. 删除原始数据表 --> 复制数据透视表 --> 在 A1 单元格粘贴为值 --> 按需设置数据表的格式

11. 在 B2 单元格中输入以下公式:
=INDIRECT(A2&"!B5")
公式释义:
- indirect 函数的作用是返回由文本字符串指定的引用;
- 参数 A2 不加引号,表示引用的是 A2 单元格的内容,即“陈小娟”;而 & 后面加了引号,则引用的是文本字符串;
- 完整的参数就是 陈小娟!B5,此处的“!"是工作表名称的终结符号;
- 整个公式的作用就是引用工作表“陈小娟”中 B5 单元格的内容


我们去“陈小娟”工作表查看一下,引用结果正确。

12. 向下拖动单元格,复制公式。

随机抽查一下“诸葛钢铁”的结果,也完全正确。

indirect 绝对是个宝藏函数,有好几种经典的用法。相关案例可参阅
- Excel indirect 函数(1) - 将一列数据排列成m行*n列
- Excel indirect 函数(2) – 制作多级联动菜单(文末彩蛋)
- Excel indirect 函数(3) – 多表合并不做计算
- Excel indirect 函数(4) – 跨数据表求和
- Excel indirect 函数(5) – 创建起始行始终固定的区域引用
很多同学会觉得 Excel 单个案例讲解有些碎片化,初学者未必能完全理解和掌握。不少同学都希望有一套完整的图文教学,从最基础的概念开始,一步步由简入繁、从入门到精通,系统化地讲解 Excel 的各个知识点。
现在终于有了,以下专栏,从最基础的操作和概念讲起,用生动、有趣的案例带大家逐一掌握 Excel 的操作技巧、快捷键大全、函数公式、数据透视表、图表、打印技巧等……学完全本,你也能成为 Excel 高手。
,免责声明:本文仅代表文章作者的个人观点,与本站无关。其原创性、真实性以及文中陈述文字和内容未经本站证实,对本文以及其中全部或者部分内容文字的真实性、完整性和原创性本站不作任何保证或承诺,请读者仅作参考,并自行核实相关内容。文章投诉邮箱:anhduc.ph@yahoo.com