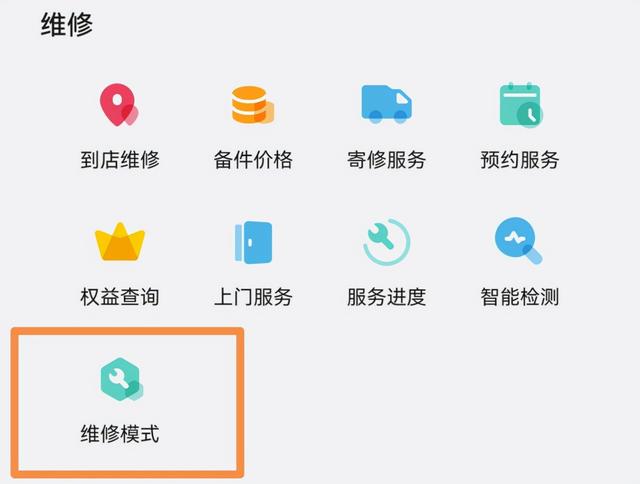excel行列转置怎么设置(办公软件操作技巧043)
在日常工作中,有时我们需要将excel表格数据的行列进行转置,也就是把行列的数据互换,如下图所示,今天我们就来分享在excel中进行行列转置方法。

行列转置
方法一:复制粘贴法第1步:选中表格数据——>单击鼠标右键——>在弹出的快捷菜单中选择“复制”;

复制数据
第2步:选择目标单元格——>单击鼠标右键——>在弹出的快捷菜单中选择粘贴选项中的“转置”选项即可。

转置粘贴

行列转置后
另:第2步也可以单击“选择性粘贴”——>在弹出的选择性粘贴对话框中勾选“转置”。

选择性粘贴

选择性转置粘贴
方法二:函数法第1步:拖动选中要“转置”的空白单元格——>然后单击“公式”菜单下的“插入函数”选项;

插入函数
第2步:在弹出的插入函数对话框中,选择“TRANSPOSE”函数——>单击“确定”;

插入“TRANSPOSE”函数
第3步:在弹出的函数参数对话框中,输入需要转置的源表格区域——>单击“确定”;

设置函数参数
第4步:单击公式输入栏——>然后按下组合键“shift ctrl 回车”,就可以看到转置结果了。

“shift ctrl 回车”转置
,免责声明:本文仅代表文章作者的个人观点,与本站无关。其原创性、真实性以及文中陈述文字和内容未经本站证实,对本文以及其中全部或者部分内容文字的真实性、完整性和原创性本站不作任何保证或承诺,请读者仅作参考,并自行核实相关内容。文章投诉邮箱:anhduc.ph@yahoo.com