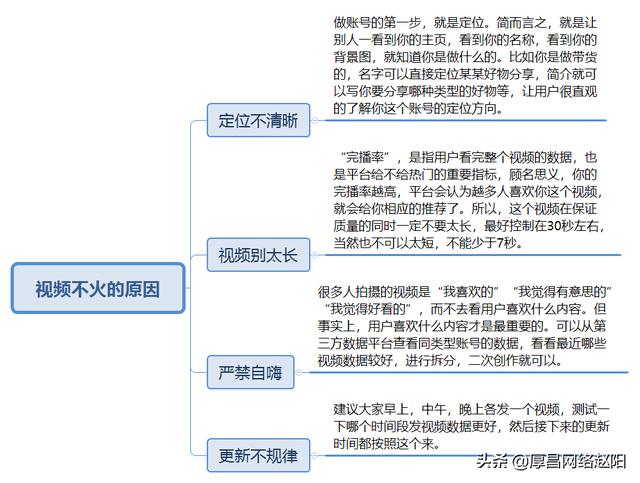windows10系统共享文件(WINDOWS10文件共享)

很多升级了win10系统,但是在win10文件共享权限设置出现了问题,就是不知道如何设置,也不知道win10文件夹共享的功能在哪里找到,针对网友们遇到这样的问题,小编淡定告诉你们win10文件共享权限设置方法,这种方法简单易懂,保证你们能学会。
首先,右键点击屏幕右下角的网络图标

选择打开网络和INTERNET设置

选择网络和共享中心

选择 更改高级共享设置

主要是在专用和所有网络选项上进行设置



进行如上设置后,就可以开始共享文件夹了。右键点击您好共享的文件夹选择属性,然后选择共享选项卡,点击高级共享

点击 共享此文件夹 并设置共享名 然后点击权限按钮

选择EVERYONE用户,然后根据您的需求来选择共享文件夹的权限。

点击确定后,就可以到其他计算机上查找您共享的文件夹了。
随意打开一个文件资源管理器,点击网络

您局域网中的计算机就会显示在右边的列表中

然后点击您做了共享的那台电脑的计算机名,进入后就可以看到之前共享的文件夹了。

WINSOWS 10 的文件夹共享就分享到这里,希望能帮到大家!
,免责声明:本文仅代表文章作者的个人观点,与本站无关。其原创性、真实性以及文中陈述文字和内容未经本站证实,对本文以及其中全部或者部分内容文字的真实性、完整性和原创性本站不作任何保证或承诺,请读者仅作参考,并自行核实相关内容。文章投诉邮箱:anhduc.ph@yahoo.com