新硬盘u盘分区教程(使用U盘工具给电脑硬盘快速分区教程)
导读: 什么是硬盘分区?怎样使用u盘给硬盘分区?如何使用u深度u盘启动盘制作工具制作好的u盘启动盘给全新的硬盘分区?通过以下所介绍的u盘为硬盘分区的教程,教您使用u深度启动u盘怎么给硬盘分区,让您体验到u深度u盘启动盘所带来的强大功能。第一步:将原版需要安装的win7或者win10系统镜像放至u盘启动盘中
将制作好的u盘启动盘连接到电脑usb接口,重启电脑等待出现开机界面瞬间按下启动快捷键,系统会进入到启动项选择窗口,然后选择u盘启动后,系统进入至u深度主菜单,选择【02】u深度Win8PE标准版(新机器),按下回车键确认,如图所示:

选择{02}
第二步:借助DiskGenius分区工具给硬盘分区
进入win8pe桌面后,双击“DiskGenius分区工具”,在diskgenius分区工具主菜单栏上点击“快速分区”如图所示:
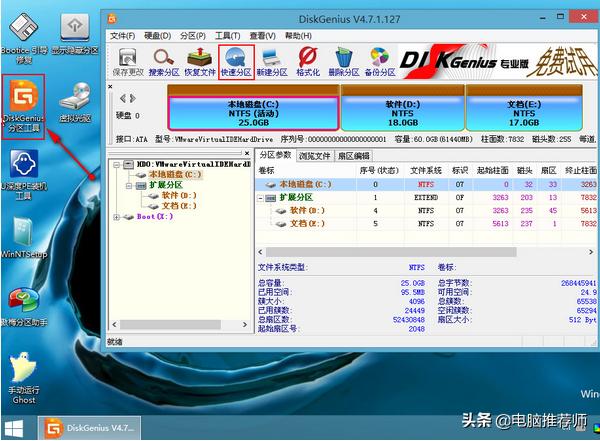
在弹出的窗口中选择“分区数目”,在高级设置中可以设置磁盘格式、大小、卷标以及主分区,修改完成后点击“确定”即可;如下图所示:

接着会弹出警示窗口,我们确认更改信息无误后,点击“是”,开始进行硬盘快速分区,如图所示:

dg分区工具开始硬盘分区工作,将会对所有划分出的硬盘分区进行格式化,如图所示:

以上便是u深度电脑硬盘分区的操作方法,硬盘分区完成后,大家就可以给自己电脑重新安装系统,有需要朋友可以参照上面步骤进行操作。
大家有什么不懂得可以底下评论小编,小编有自己制作好的启动工具U盘以及电脑系统的镜像,欢迎大家讨论交流相互学习。作者:电脑推荐师
,免责声明:本文仅代表文章作者的个人观点,与本站无关。其原创性、真实性以及文中陈述文字和内容未经本站证实,对本文以及其中全部或者部分内容文字的真实性、完整性和原创性本站不作任何保证或承诺,请读者仅作参考,并自行核实相关内容。文章投诉邮箱:anhduc.ph@yahoo.com






