excel 一键完成隔行填色(如何快速对表格进行隔行填色)
在制作Excel表格的过程中,为了阅读数据方便,有时候我们会希望将表格内容进行隔行填色,这篇文章跟大家分享两种快速对表格进行隔行填色的办法。
一、套用表格格式操作步骤:
1.选中数据区域的任一单元格,在"开始"选项卡"样式"功能组中单击"套用表格格式"按钮,在下拉列表中选择一种合适的样式,这里选择第一行第一种样式"表样式浅色1"。
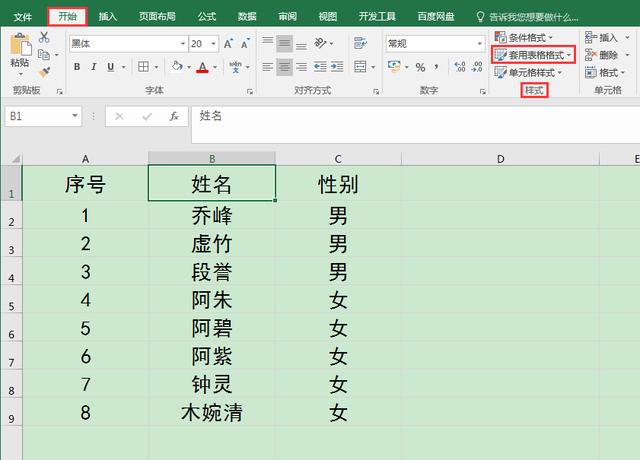

2. 在弹出的"套用表格式"对话框中核对"表数据的来源"是否正确,勾选"表包含标题",最后单击"确定"按钮。

3.返回工作表,可见表格数据已实现了隔行填色的效果。

操作步骤:
1.选中数据区域的任一单元格,同时按Ctrl T组合键,在弹出的"创建表"对话框中核对"表数据的来源"是否正确,勾选"表包含标题",最后单击"确定"按钮。
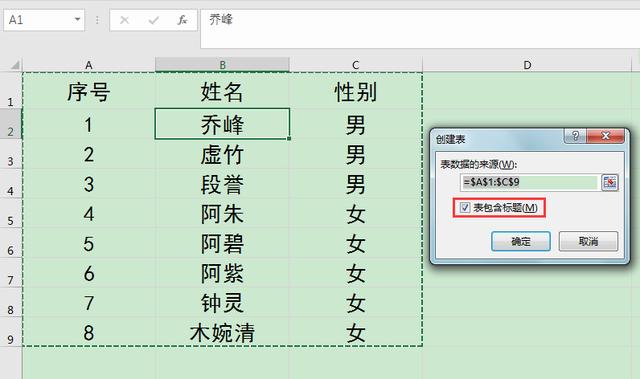
2.返回工作表,可见原来的普通数据区域已经转换为智能表格,自带隔行填色效果。

本文由静心办公原创,欢迎关注,带你一起长知识!
,免责声明:本文仅代表文章作者的个人观点,与本站无关。其原创性、真实性以及文中陈述文字和内容未经本站证实,对本文以及其中全部或者部分内容文字的真实性、完整性和原创性本站不作任何保证或承诺,请读者仅作参考,并自行核实相关内容。文章投诉邮箱:anhduc.ph@yahoo.com






