ppt背景图通用科技感(原来是这样做的啊)

哈喽,大家晚上好呀~我是利兄!
最近好多人在后台私信我,让我讲讲PPT背景的制作。安排!!!
来看一下这两张PPT的对比,你们觉得哪张好看~


我想大家心里都有答案了,肯定是第二张好看对吧。
这两张PPT的区别就是背景图,不用我多说,也能明白背景图的重要性吧。
今天我给你们整理了几种常见的PPT背景使用。
01、纯色背景纯色背景,顾名思义就是指使用一种颜色当做背景,比如“纯白”“纯黑”“纯蓝”等等~
许多的发布会也会用这样的纯色当背景。就像这几张~
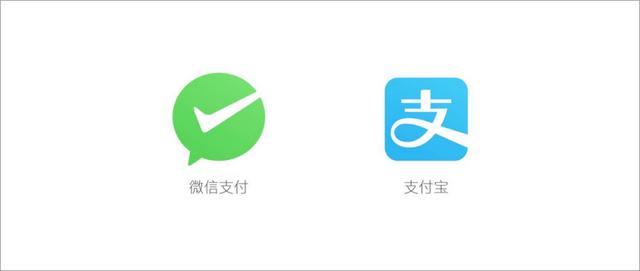



这张设计比较的“朴素”,用来突显产品或者数值什么的,看上去比较大气。
我们一般制作的PPT 都是文案特别多的,用这种背景就会显得单调了。
02、渐变背景同样来看几张用到渐变背景的幻灯片~



那么问题来了,你会调这样的渐变背景吗?
其实很简单! 我们都知道“色块”和“文案”可以更改渐变色,其实背景也能更改,而且步骤一样。
直接调整“渐变光圈”的颜色就能更改.
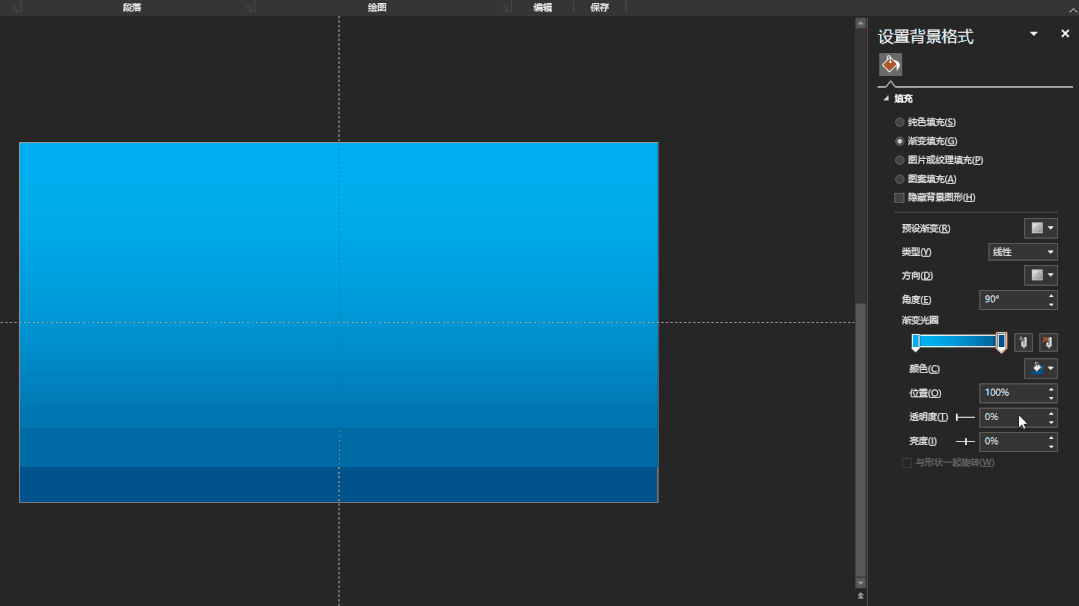
颜色随意选择的
渐变方向和类型也是直接通过“渐变方向”和“渐变类型”更改的。

如果你觉得配色太难了,不会调这样的颜色,那我给你推荐个网站。
网址:https://uigradients.com/#MegaTron
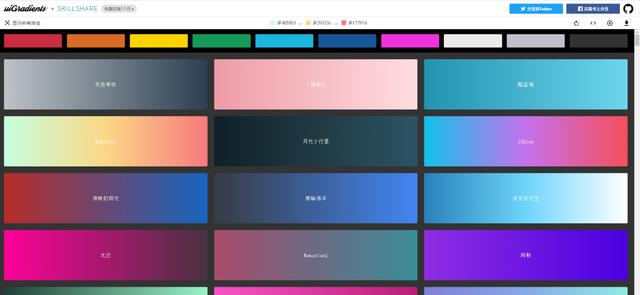
这里面有非常多的渐变,选中一款直接点击右上角的下载即可。

用渐变的背景我们能制作出这样的PPT。

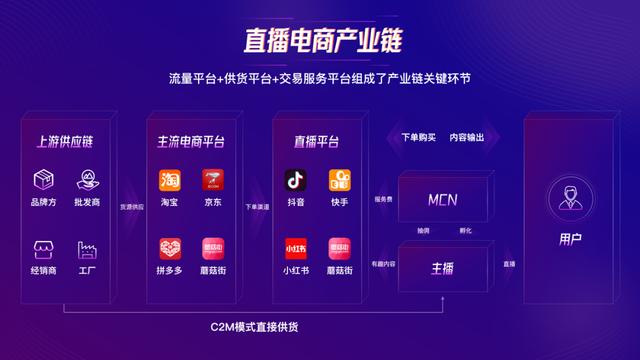
纹理背景在日常的PPT制作中用的比较少,因为PPT自带的纹理确实不好看。
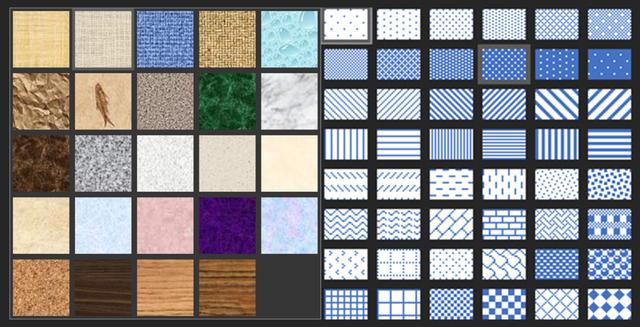
我们可以去网上“觅元素”下载一些纹理图,都是现成的可以直接用。
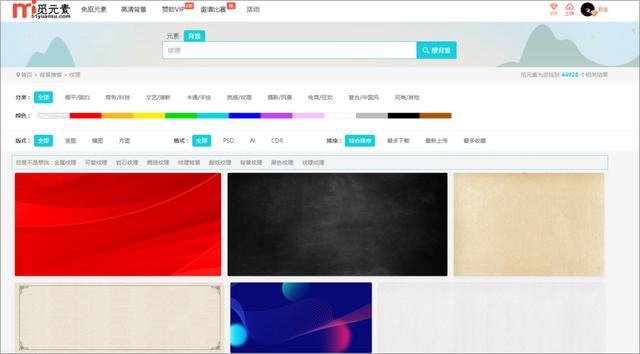
利用红色的纹理背景,可以制作出这种党政风格的PPT。

下载一张墨绿色的纹理图,摆上样机和文案,就变成了一张产品介绍的PPT了。

图片背景最常用的美化方式,使用的方法也有很多种,讲几个比较常见的方法。
1、巧用图片裁剪
举个简单的例子:
来看一下这张PPT~

这是一张老虎的PPT,图中老虎的位置在中间,左右两边空出的位置不够大,文案内容不容易排版。
我们可以将老虎图片进行裁剪,就像这样~(白色虚线部分是保留的)

来看一下动图~
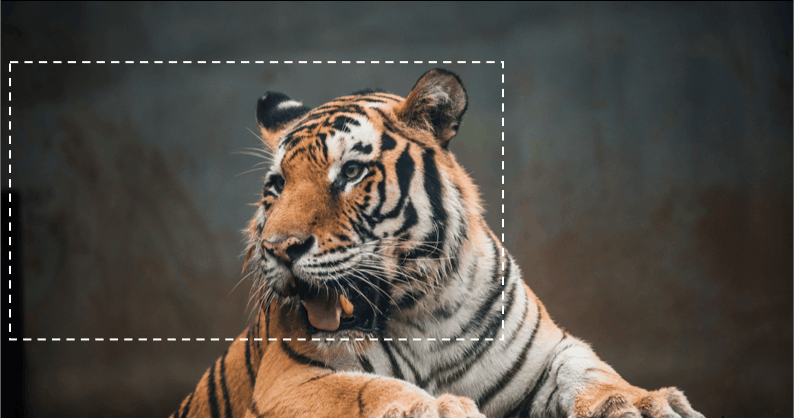
最后将文案添加上去就行。
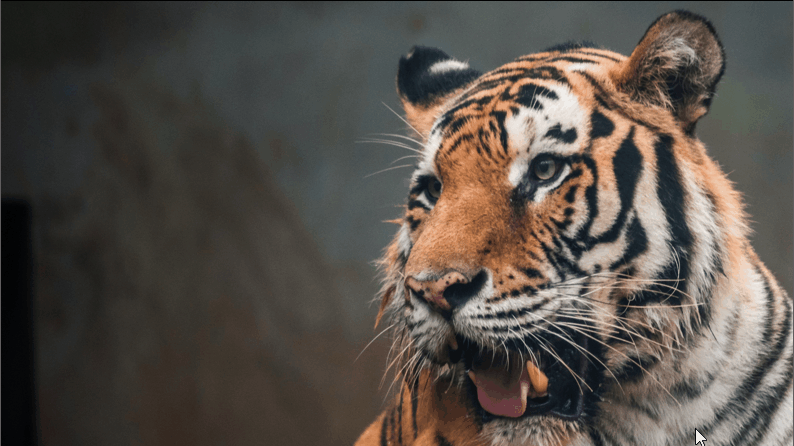
这样一张全图型PPT就制作完成了。

同样的裁剪方式,我们也可以裁剪“山峰”“城市”当做PPT的背景。
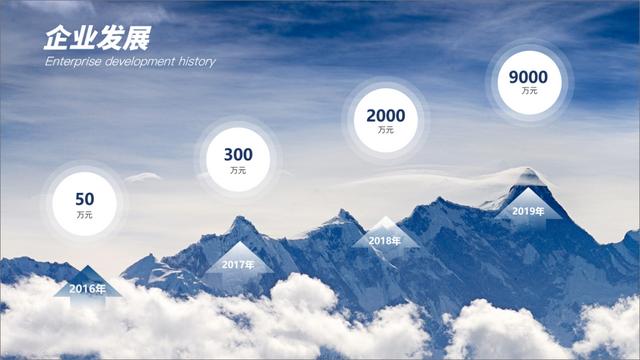

2、添加蒙版法
“蒙版”其实就是一个设置了透明度的色块。
举个简单的例子~
这是一张厨房净水器的功能介绍PPT。

纯黑的背景显得有点单调了,我们可以给他添加一张净水器的图片。
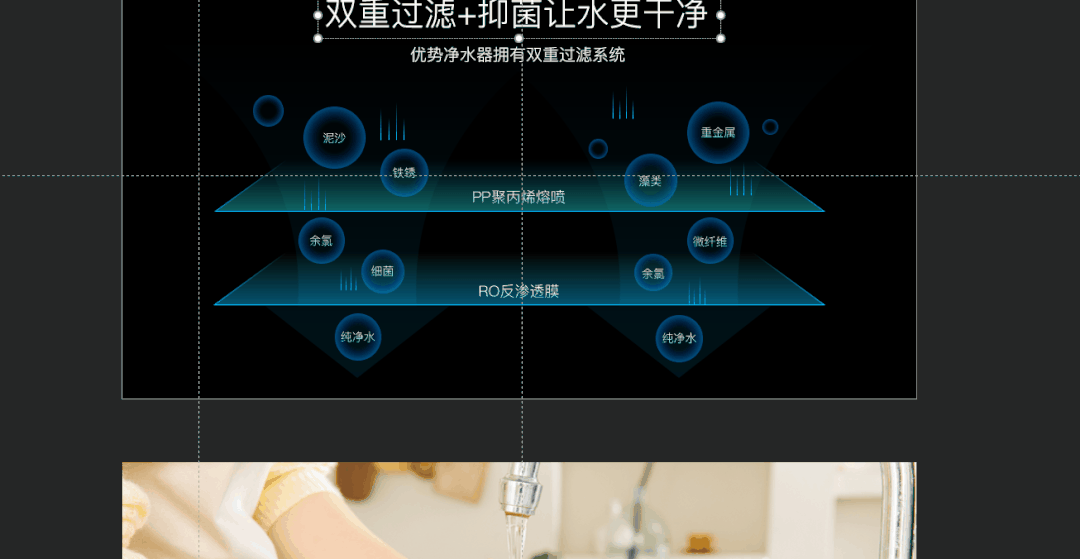
但是你会发现,这背景与文案的颜色也接近了,对文案的阅读造成了干扰。
所以,我们要给他添加一个半透明的“蒙版”。
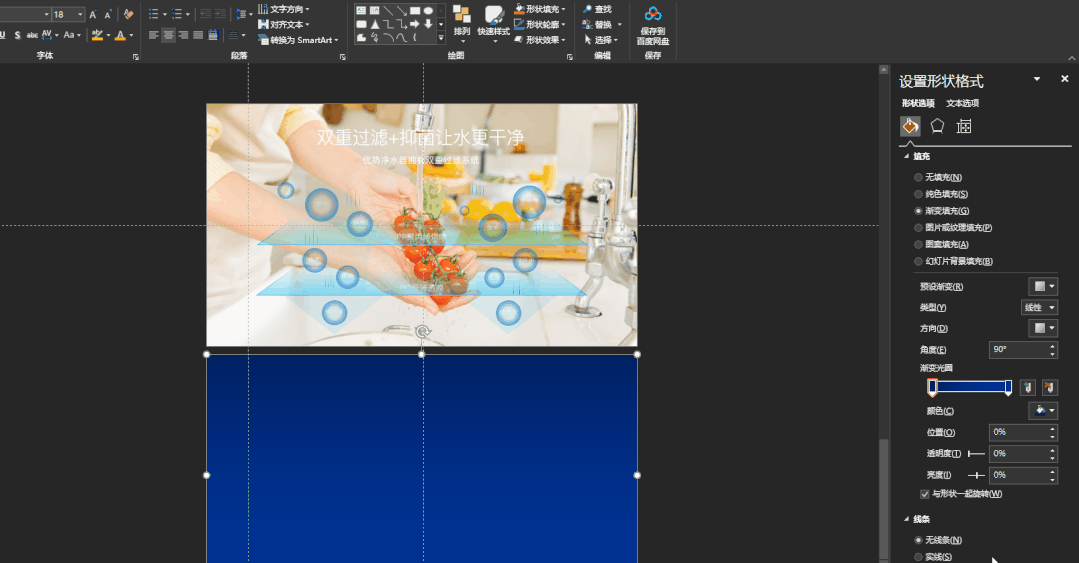
这样的PPT看上去就不那么单调了。
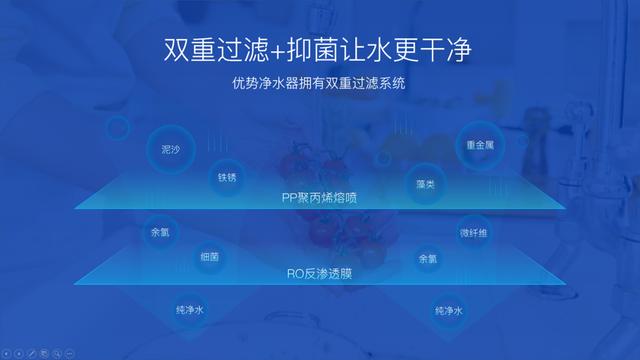
“蒙版”的颜色是随着“色块”的颜色改变的。
黑色的色块制作出黑色的蒙版背景。

白色的色块制作出浅色的蒙版背景。

3、还有这种渐变的蒙版~
举个例子~
同样是老虎的PPT,但是换了一张图片了。

用这张图片当背景,将文案放入的时候会发现,白色的文案有些看不清了。
这个时候我们可以添加一个“渐变蒙版”,减少图片对文案读取的干扰。


4、图片虚化法

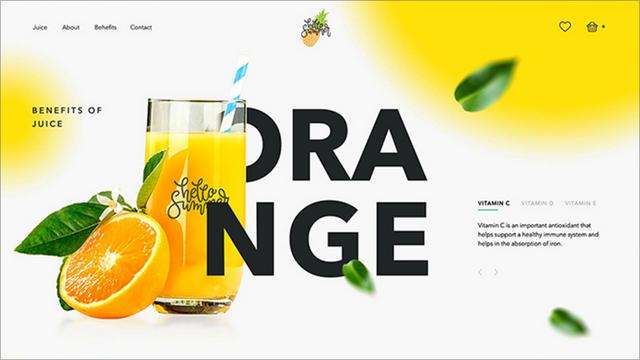

这三张都是将图片进行虚化处理,然后将其当成背景的。
虚化背景在艺术效果里就有。

这个前两天刚讲过,没看的可以点击下面的图片链接~

5、图片墙

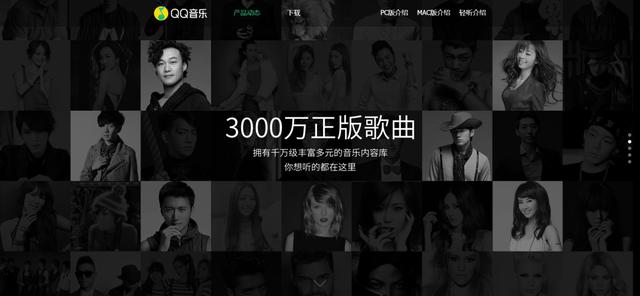
像这种就是将很多的图片进行排版,然后添加上一个蒙版。
图片排版可以利用islide插件的“矩形布局”功能。
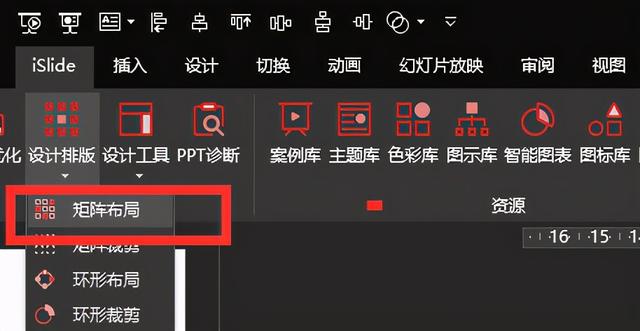
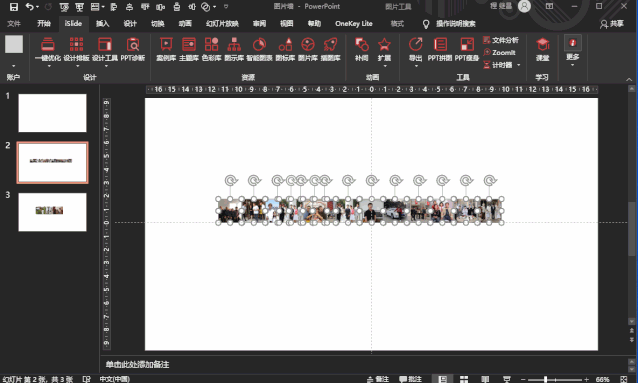
可以轻松的将图片整齐排列。

图片的颜色非常乱,我们可以给它统一一下颜色。
在【格式】选项下有个【颜色】,这里面可以调整图片的颜色。
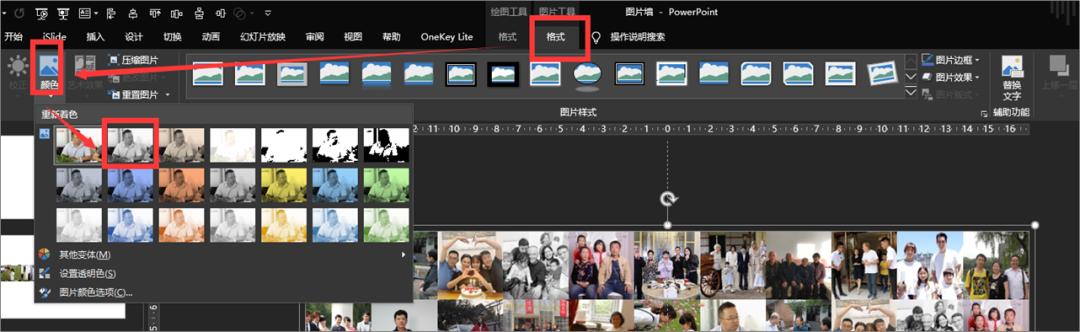
可以看一下调整后的效果~

以上就是今天的全部内容啦,这些都是我制作PPT时常用到背景制作方法。
你们还知道哪些,可以留言补充哦。
喜欢的话别忘了点个“赞”哦。
以上就是今天的内容,喜欢别忘了点赞转发哦。
文件领取方式:
1、帮忙顺手转发一下这篇文章,多谢!
2、复制这段内容后打开百度网盘手机App,操作更方便哦
链接:https:///s/1ZSmwcpdhBzdnahtKrHulWw 提取码:vo3k
已领取文件的可以在评论区打个“已领”,谢谢。
学习更多的PPT小技巧。可以关注我的头条专栏哦。
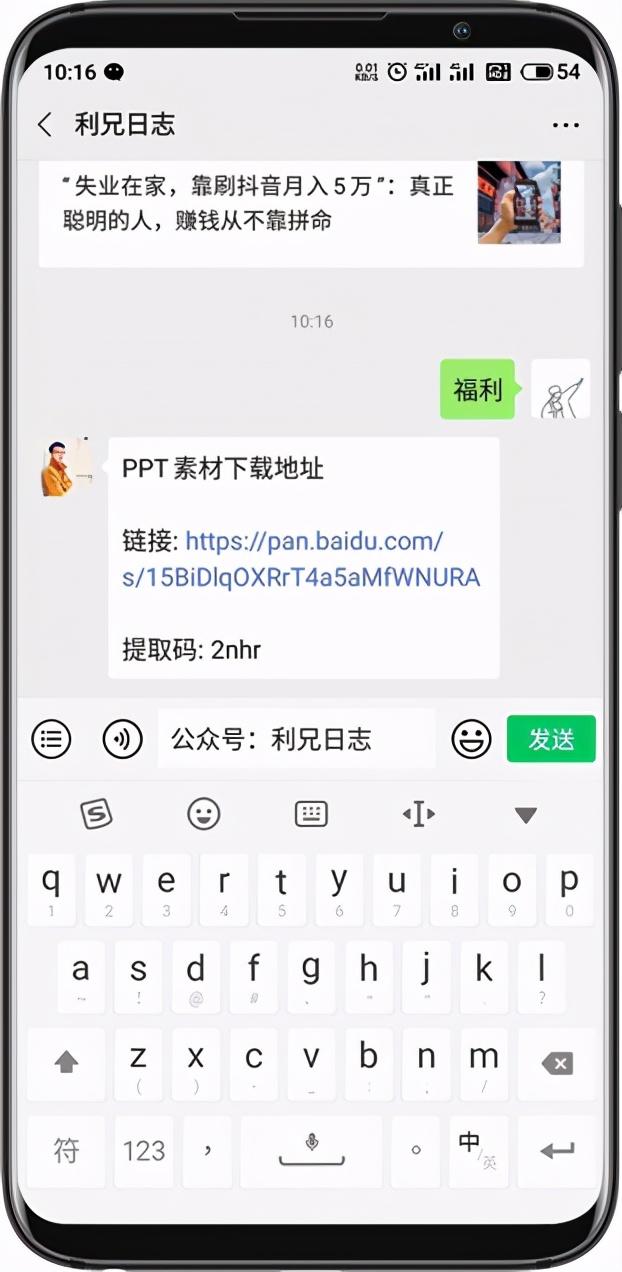
免责声明:本文仅代表文章作者的个人观点,与本站无关。其原创性、真实性以及文中陈述文字和内容未经本站证实,对本文以及其中全部或者部分内容文字的真实性、完整性和原创性本站不作任何保证或承诺,请读者仅作参考,并自行核实相关内容。文章投诉邮箱:anhduc.ph@yahoo.com






