virtualbox创建虚拟机教程(安装VirtualBox虚拟机软件)
VirtualBox是一款功能强大的开源虚拟机软件,由Sun公司出品。Sun被Oracle收购以后,VirbualBox更名为:“Oracle VM VirtualBox”。和VMware及Virtual PC相比, VirtualBox RDP 远程桌面是 VirtalBox 的优势,同时VirtualBox支持多种虚拟机镜像格式,可以直接打开允许VMware镜像。不过要支持VirtualBox RDP 远程桌面等功能,需要安装 VirtualBox Extension Pack。
主要特点
- 支持64位客户端操作系统,即使主机使用32位CPU
- 支持SATA硬盘NCQ技术
- 虚拟硬盘快照
- 无缝视窗模式(须安装客户端驱动)
- 能够在主机端与客户端共享剪贴簿(须安装客户端驱动)
- 在主机端与客户端间建立分享文件夹(须安装客户端驱动)
- 内建远端桌面服务器,实现单机多用户 - 支持VMware VMDK磁盘档及Virtual PC VHD磁盘档格式
- 3D虚拟化技术支持OpenGL(2.1版后支持)、Direct3D(3.0版后支持)、WDDM(4.1版后支持)
- 最多虚拟32颗CPU(3.0版后支持)
- 支持VT-x与AMD-V硬件虚拟化技术
- iSCSI支持
- USB与USB2.0支持
VirtualBox安装使用都非常简单,大致步骤如下:
- 下载 VirtualBox
官方地址: https://www.virtualbox.org/wiki/Downloads

图:下载VirtaulBox
- 安装VirtualBox。
- 下载 VirtualBox 后开始安装,安装过程如下:
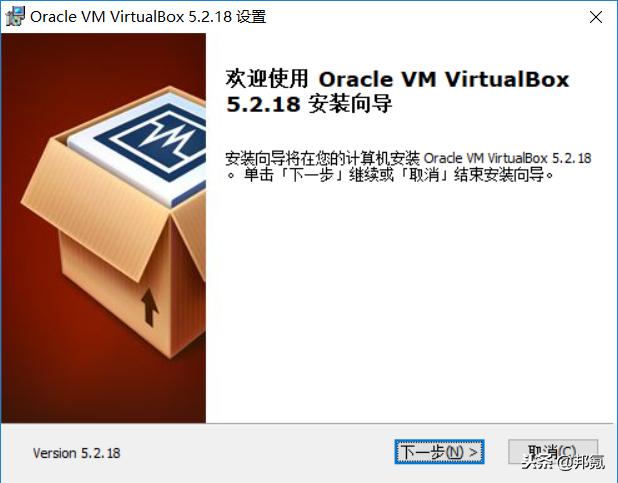
安装提示
选择 <下一步> ,进入下一个界面,选择安装组件和安装位置,可直接选<下一步>。

图:选择安装组件
选择<下一步>后进入下一个安装界面。

图:选择注册信息
可直接选<下一步>进入下一个安装界面

图:复位网络提示
点击 <是> 进入下一个界面。

图:确认安装
点击 <安装> 开始安装。

图:安装进度
安装完成后出现如下界面:

图:安装完成
安装成功后,可以启动VirtualBox开始使用了。

图:VirtualBox主界面
至此,可以使用VirtualBox创建虚拟机并安装操作系统了。
,免责声明:本文仅代表文章作者的个人观点,与本站无关。其原创性、真实性以及文中陈述文字和内容未经本站证实,对本文以及其中全部或者部分内容文字的真实性、完整性和原创性本站不作任何保证或承诺,请读者仅作参考,并自行核实相关内容。文章投诉邮箱:anhduc.ph@yahoo.com






