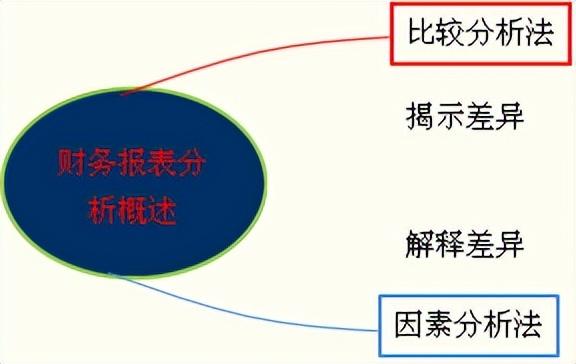ps怎么抠复杂的人物头发(PS中如何抠人物头发)
抠人物头发,是一个常见的处理图片问题,大家来看这张图,头发是飘逸的,我们如何能够把这个头发细节都抠出来呢?下面来看制作过程(这张图片,大家在看过文章后,可以用来练习)

1:我们先在PS中打开这张图片,双击鼠标左键解锁这张图片,如图:

2:然后我们点击右侧编辑区的通道:

然后我们会看到有红、绿、蓝三个通道颜色,我们选择黑白对比度比较明显的蓝色作为选区,这样便于我们后面抠图使用,看一下对比图:


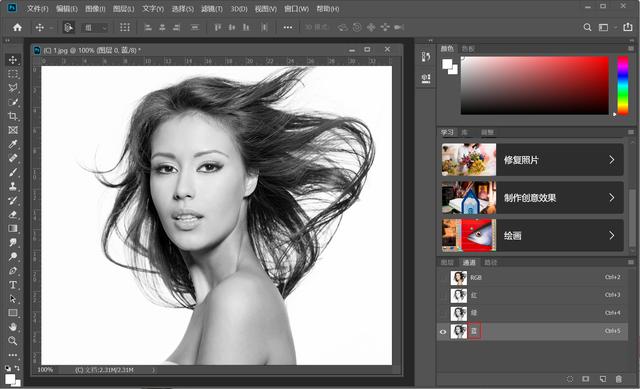
但是第三个蓝色通道的对比度还不是我们最终需要的,我们要把这个人物的黑色和背景白色做得更加明显一些。
3:我们按住蓝色通道,拖动到图中箭头指向的这个小图标中,先复制一层,如图:

4.然后我们按住Ctrl L 键,对这个通道进行一个颜色调节,如图,按住色阶按钮(方框已标出)向右调节颜色,调节到人物的黑色和背景白色更加鲜明的一个对比后,点击确定。

- 重点:我们要把白色作为选区,来抠取头发,但是现在背景是白的,人物是黑的,怎么办呢?没关系,我们把他进行一个反选,按住Ctrl I 键,把人物变成白色,背景变成黑色,如图:

6.我们点击左边画笔工具,把人物黑色的部分涂白(注意图中箭头前景色为白色),然后键盘按住Ctrl 键,鼠标左击点击我们编辑好的通道,如图

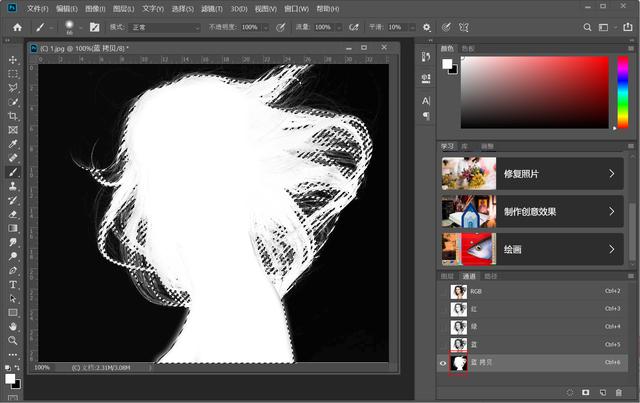
- 我们选中白色通道人物后,回到图层中,(如图点击图层),然后点击下方的蒙版按钮,就完成了,你会看到人物的背景变成透明了。
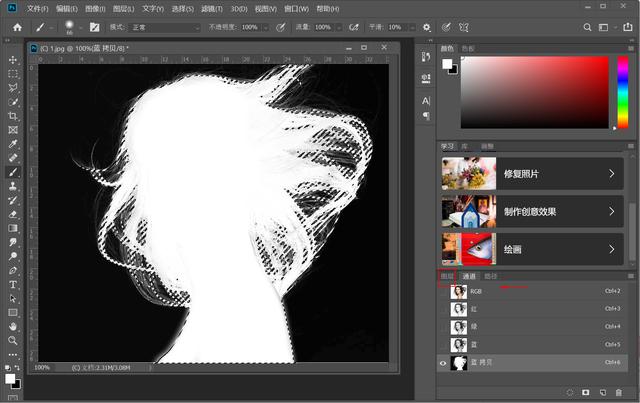

免责声明:本文仅代表文章作者的个人观点,与本站无关。其原创性、真实性以及文中陈述文字和内容未经本站证实,对本文以及其中全部或者部分内容文字的真实性、完整性和原创性本站不作任何保证或承诺,请读者仅作参考,并自行核实相关内容。文章投诉邮箱:anhduc.ph@yahoo.com