一个word中如何完成多个邮件合并(word中一页打印多个表只需1分钟)
如果你正在制作老板开会的座位卡,学生考试桌贴,产品固定资产信息卡等等,赶快试试word自带的标签功能吧:今天教你批量制作座位桌贴,word中一页打印多个表,不浪费纸张~
一、量身定做标签大小点击布局设置合适的纸张大小以及方向,点击邮件选择标签——弹出选项——新建标签

- 在标签详情页输入标签名称
- 选择页面大小为自定义(27.94*21.59厘米)
- 设置标签的高5厘米,宽6厘米
- 横竖标签为4,即4行4列,这数值*跨度需要小于页面大小即可
- 纵/横向跨度为5.3和6.3厘米,点击确定
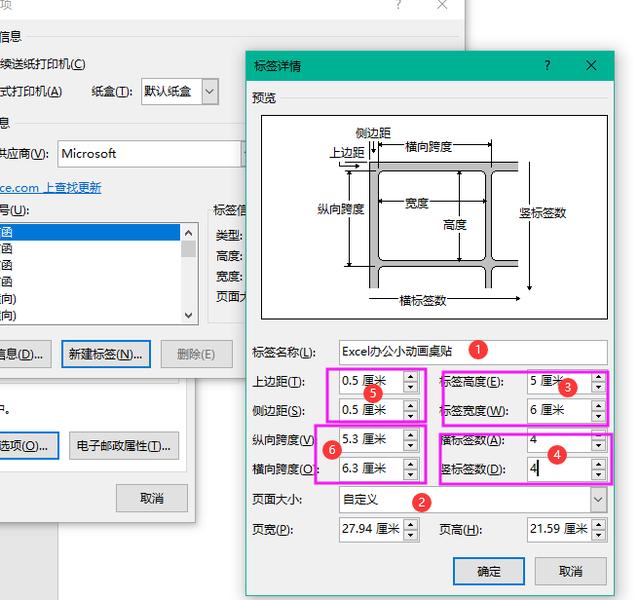
附上教程演示:

点击邮件,点击标签——选择设置的标签名字确定——在第一个回车符添加一个表格——调整至合适的大小

2、选择收件人——现有列表——分别将学生信息插入合并域,预览结果——更新标签
完成合并编辑多个文档即可查看所有人的座位表

今天的分享就到这里了,是不是非常简单呢?如果你正在制作档案盒正侧面标签,学生考试座位桌贴等等,使用右键合并就可以帮你完成批量打印,你也赶紧试试吧!
你知道word中自带签名的功能吗?1秒批量插入手写签名
excel小技巧:利用标尺制作文件盒正侧面标签
你知道word中自带标签功能吗?1秒批量制作固定资产信息卡
免责声明:本文仅代表文章作者的个人观点,与本站无关。其原创性、真实性以及文中陈述文字和内容未经本站证实,对本文以及其中全部或者部分内容文字的真实性、完整性和原创性本站不作任何保证或承诺,请读者仅作参考,并自行核实相关内容。文章投诉邮箱:anhduc.ph@yahoo.com






