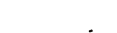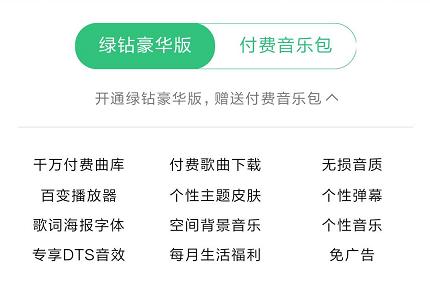excel表格多栏表头怎么做 如何在Excel表格中制作三栏表头
在Excel表格中没有Word文档的制作多栏表头的功能那么强大,但是尽管如此很多时候我们工作中做一些统计表格仍然需要制作三栏的表头。平时你是怎么制作的呢?如果你还不是很清楚,那今天小编就和大家分享一个快速的制作三栏的表头的小技巧吧!
选中目标单元格,输入“期刊”后,使用两次强制换行“ALT 回车”后,输入“时间”,此时我们在“期刊”前输入几个空格,将其移动到单元格靠右侧对齐,然后右击选择“设置单元格格式”:

在弹出的窗口中我们选择水平对齐“靠左(缩进)”和垂直对齐“两端对齐”这个选项;

这个时候我们就会发现这个单元格是这样的啦,如下图:

接下来我们在插入工具栏中选择“形状”,在选择斜线,如下图:

然后我们绘制两条斜线如下图:

接着我们点击插入,选择文本框:

我们在中间位置绘制一个文本框,输入需要的标题“姓名”:

然后我们把文本框的边框设置成无轮廓,这样就大功告成啦:

这样在Excel中制作三栏表头是不是就非常方便了呢?你学会了吗?
,免责声明:本文仅代表文章作者的个人观点,与本站无关。其原创性、真实性以及文中陈述文字和内容未经本站证实,对本文以及其中全部或者部分内容文字的真实性、完整性和原创性本站不作任何保证或承诺,请读者仅作参考,并自行核实相关内容。文章投诉邮箱:anhduc.ph@yahoo.com