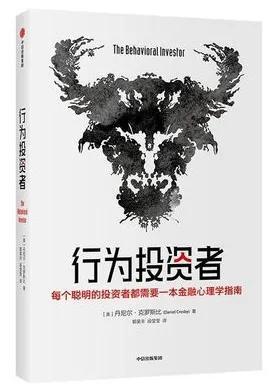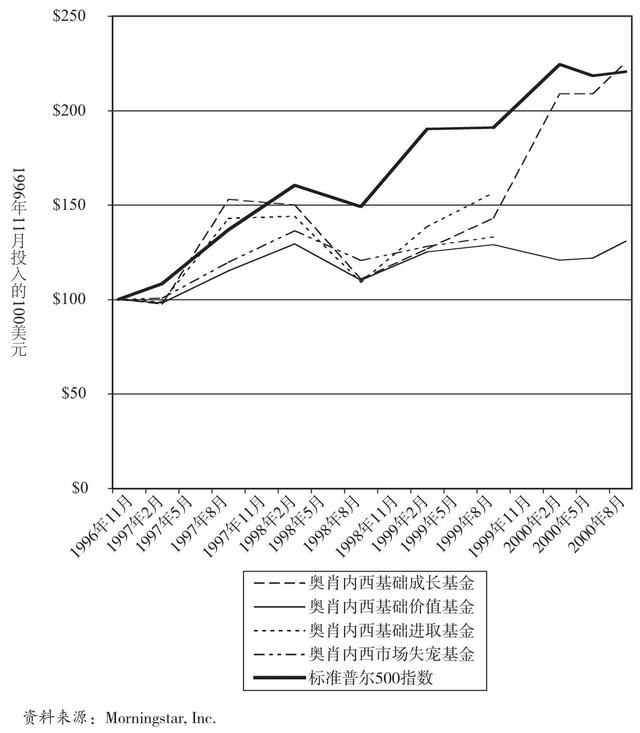ps抠图火焰字方法(PS利用通道快速抠出复杂图形)
PS有许多强大的功能,把许多复杂的图片处理工作变得简单快捷,比如说火焰,用一般的抠图方法不仅麻烦,而且达不到理想的效果,这里我们就要利用通道来完成火焰的抠图。一 起来看看看吧。
工具/材料:
photoshopcs6、火焰图片一张、背景效果图片一张
方法步骤:
1、打开火焰图片,Ctrl J复制,备份原图片。进入通道,分别复制红、绿、蓝通道。

2、选中红色通道副本,按Ctrl键,载入选区,点RGB回到图层,新建一个图层,在左侧工具栏中找到”油漆桶工具“,填充红色,R:255;G:0;B:0。依次对绿色、蓝色通道副本,进行同样的操作。绿色,R:0;G:255:0;B:0,蓝色,R:0;G:0;B:255.


3、选中绿色图层,混合模式选择”滤色“,蓝色图层同样操作,关闭背景及其复制图层,可以看到,火焰已经抠出来了。按住Shift键,同时选中红、绿、蓝三个图层,点击鼠标右键,选择”合并图层“。


4,把火焰拖入准备好的背景图中看看效果,Ctrl T自由变换火焰的大小、角度,让火焰与图片更好地融合。完工!

划重点:


免责声明:本文仅代表文章作者的个人观点,与本站无关。其原创性、真实性以及文中陈述文字和内容未经本站证实,对本文以及其中全部或者部分内容文字的真实性、完整性和原创性本站不作任何保证或承诺,请读者仅作参考,并自行核实相关内容。文章投诉邮箱:anhduc.ph@yahoo.com