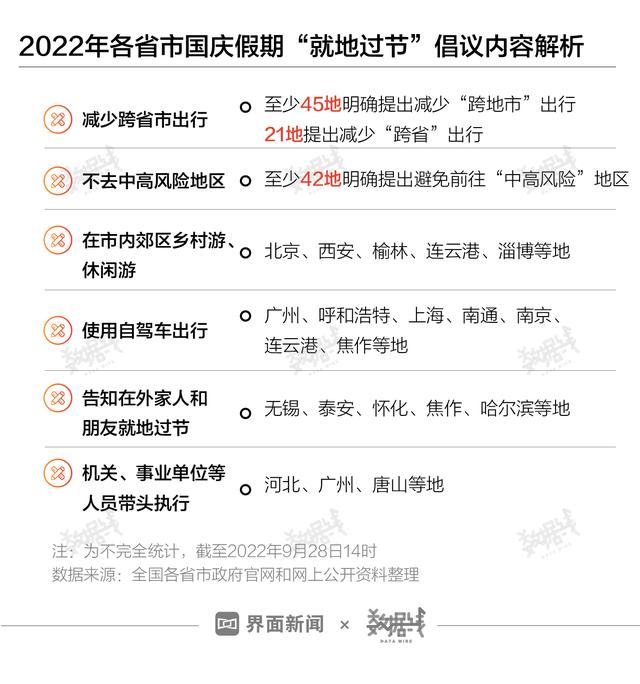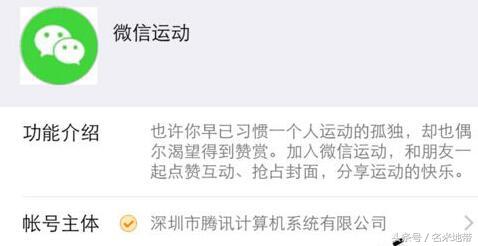忘掉忘不掉
2023-02-13 17:59:07
大家好,今天我接着给大家讲三菱编程软件GX DeveIopr的使用。我们昨天讲了怎么安装,安装好之后肯定要会去使用它,特别是自动化初学者和爱好者,多去实验几次,大家就知道怎么用了。首先我们双击打开它,如图1:

现在大家已经看见了这个图最下面这部分灰色的就是我们还没转化的,我们编制梯形图的话就要在这个位置编制,但是如果我们没有转换的话是编不了的,那么我们就直接点一下
左上角工程下面那个工程作成图标就可以了,然后马上会出现下面的界面,
如图2:

创建新工程,在PLC系列那个方框里面必须填上FXCPU,在PLC类型下面的那个方框填上:(如果是 FX2N的PLC或者是FX3U的PLC)那么我们就要填上FX2N(C)或者是FX3U(C)之后下面还有一个程序类型,我们就直接点梯形图就可以了,然后点击确定,灰色的部分就变白了,
如图3:

这样我们就可以直接编制梯形图了。新工程已就建完了,上面这幅画面左边是参数区,主要是让我们设置PLC的各种参数,右边就是我们的编程区,梯形图我们都在这一块编辑,左右两边呢各有一条竖线,其实他们是两条模拟的电源线,左边的叫左母线,右边的叫右母线,我们写程序的时候是从左边往右边写的,到右母线就结束了。在我们的程序区呢有一个蓝色的光标,就像上图0的那个位置大家在写程序的时候一定要把光标移动到编辑程序的位置进行编辑,如果没有移过去或者没出现光标是不能编写程序的。在这里我给大家举一个列子加以说明吧:我们要在开始位置(就是光标那个位置)输入X000常开触点,我们就单击输入常开快捷图标:
如图4:

就是上面这个图左下角常开触点,点一下或者按一下键盘上面的F5也可以,就出现了下面这个画面:
如图5:

我们现在就在
梯形图输入那个方框里
输入X000之后点一下确定就变成下面的画面了:我们现在写程序这里是灰色的,表示这个程序在编辑区内,但是我们已经编完了一条指令(LD X000)LD什么意思呀?我们前面已经讲过了,LD就是(常开触点指令)。
如图6:

另外,其它的触点,指令、线圈等都可以通过单击相应的快捷图标来编辑完成。比如:我再给大家编辑一个起保停的梯形图:
如图7:

在这里,(LDI X001)LDI就是(常闭触点指令),最右边的Y000(OUT Y000)OUT就是(线圈输出指令)在我们常开触点X000的下面还有一个(并接常开触点OR Y000),我上面说的这些指令,大家是要在键盘上面输上去的,当然你不想输也可以,那么就请继续往下看:
如图8:

大家看见没有?上面这幅画面的最底层全是触点符号,你想用哪个,就用你的鼠标点那个,是不是很方便呀?另外:我们图7那个起保停电路编完了,但是,不要慌还没完,还是灰色的,我们必须要按下F4把程序转换成白色才算完成了。
如图9:

大家看见没有?变成白色就可以了。这些东西大家要多去练习,不要去玩游戏,游戏是害人不浅啦!今天就给大家介绍到这里吧,谢谢!
:
,
免责声明:本文仅代表文章作者的个人观点,与本站无关。其原创性、真实性以及文中陈述文字和内容未经本站证实,对本文以及其中全部或者部分内容文字的真实性、完整性和原创性本站不作任何保证或承诺,请读者仅作参考,并自行核实相关内容。文章投诉邮箱:anhduc.ph@yahoo.com