win7怎么更换锁定屏幕壁纸 如何更换Win7系统锁屏背景
第一步:Windows键 R,打开运行,输入regedit,然后回车进入到注册表。

在运行处,输入regedit进入注册表
第二步:在注册表找到以下分支:HKEY_LOCAL_MACHINE/SOFTWARE/Microsoft/Windows/CurrentVersion/Authentication/LogonUI/Background
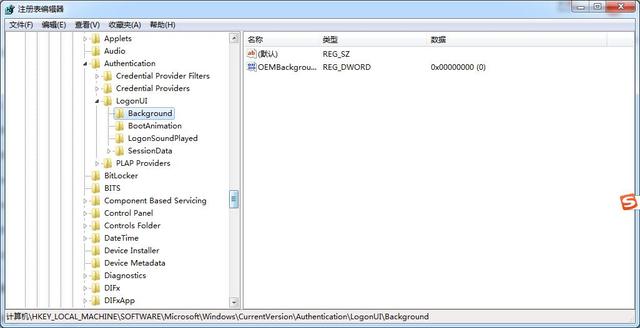
在左侧一步步展开找到Background分支
第三步:在右侧新建DWORD32位的值,命名为OEMBackground,同时,修改该键值OEMBackground里面的数值数据为0,点击确定保存退出注册表:如下图。

新建DWORD32位值

修改数值为0
第四步:还是打开“运行”命令,输入“gpedit.msc”,进入本地组策略编辑器。找到计算机配置——管理模板——系统——登录——始终使用自定义登录背景——已启用,应用确定,退出编辑器。

计算机配置——管理模板,点击向右三角符号进行展开

计算机配置——管理模板——系统

计算机配置——管理模板——系统——登录

在右侧找到,始终使用自定义登录背景,然后双击进去点击启用

点击已启用,应用——确定,退出编辑器
第五步:进入该系统路径:C:\Windows\System32\oobe\下创建俩个文件夹,一个info文件夹在oobe文件夹根目录,一个backgrounds文件夹在info文件夹内,最后把适合屏幕尺寸的图片移入到该文件夹内即可。锁屏试试看!!!


进入到该路径,并先创建info文件夹,原本是没有的。

创建backgrounds文件夹,并把图片移入到该文件夹内即可
最后,是需要注意的地方,锁屏桌面背景的图片不能超过250k,不然是无法生效的。经历了一番操作后享受自己的劳动成果吧。
,免责声明:本文仅代表文章作者的个人观点,与本站无关。其原创性、真实性以及文中陈述文字和内容未经本站证实,对本文以及其中全部或者部分内容文字的真实性、完整性和原创性本站不作任何保证或承诺,请读者仅作参考,并自行核实相关内容。文章投诉邮箱:anhduc.ph@yahoo.com






