剪映特效添加舞蹈动作的光束(教会你用剪映制作3D裸眼)
我们先来看看做出来的效果图(图片效果不是很明显哈)

下面是教程:
1.首先我们打开剪映;
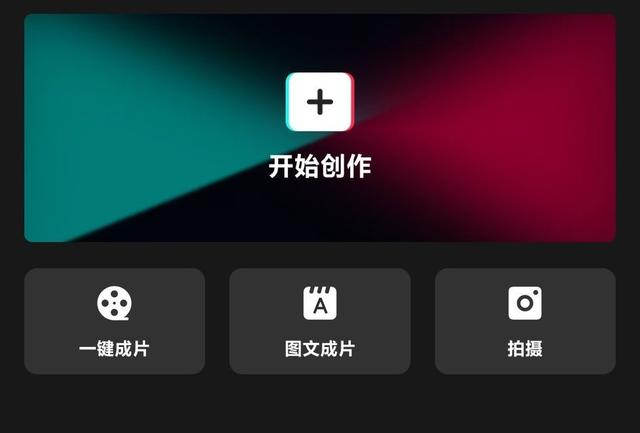
2.点击开始创作,导入我们是先在抖音找到的小姐姐的跳舞视频,点击添加;

3.添加之后,进去剪映制作界面,点击画中画

4.点击素材库,添加黑模板

5.将导入的黑模板放大到与素材同宽

6.找到蒙版工具,选择镜面功能

7.将黑模板缩小到足够细

8.然后复制一层相同的黑模板

9.将其拉到与第一层黑模板对齐

10.将两个黑模板拉长到与素材库时间轴对齐

11.移动两个黑模板,将素材均匀分成3份

12.点击画中画,第二次导入原先的素材,并将其放大到与第一个素材重合

13.将第二次导入的素材,选择智能抠像

14.抠像完成之后,选择第一次导入的素材,选择蒙版工具的镜面功能

15.将其旋转90度

16.将其向两边扩大临近素材边缘(控出一点点距离)

17.选择第二次导入的素材比第一个素材缩进去一点点

18.最后导出即可

免责声明:本文仅代表文章作者的个人观点,与本站无关。其原创性、真实性以及文中陈述文字和内容未经本站证实,对本文以及其中全部或者部分内容文字的真实性、完整性和原创性本站不作任何保证或承诺,请读者仅作参考,并自行核实相关内容。文章投诉邮箱:anhduc.ph@yahoo.com






