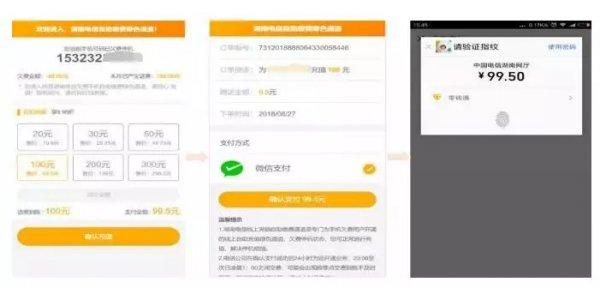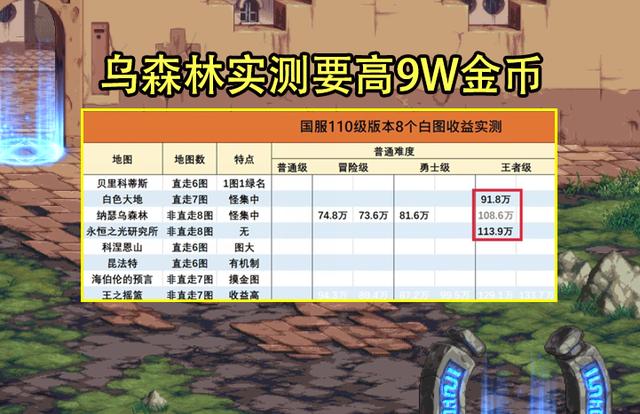Windows10自带VPN客户端配置连接PPTP(Windows10自带VPN客户端配置连接PPTP)
由于工作需要,有时候在外网情况下要可以直接访问到公司内部资源,方便办公。所以需要搭建一种VPN,这里我选择PPTP VPN的PC到站点模式,可以从终端提供接入公司内部网络的安全隧道。如果你出差在外可以接入Internet,那么就可以直接使用终端自带的VPN客户端拨号连接,建立安全隧道进行数据传输。
资源说明:Windows 10操作系统
Windows 10自带VPN客户端
VPN连接信息:VPN类型:PPTP
PPTP账号:test
PPTP密码:123456
PPTP VPN服务器地址:115.96.122.33
配置方法:一、创建VPN连接
1.右键电脑桌面右下角有线网络图标(或无线网络图标),点击 打开网络和共享中心 (或 右键 桌面上的 网络,点击 属性,进入 网络和共享中心 页面),并点击 设置新的连接或网络,如下图:

2.选择 连接到工作区,点击 下一步。如下图所示:

3.选择 使用我的Internet连接(VPN)(I),如下图所示:

4.在Internet地址中输入VPN服务器的地址,点击 创建,如下图所示:

5.创建完成后,在更改适配器设置中,会多了一个VPN连接的图标,如下图所示:

6.右键VPN图标选择属性,配置VPN连接,如下图所示:

二、连接VPN服务器
1.桌面鼠标右键,在弹出的设置页面中,找到VPN连接,并点击 高级设置,如下图所示:


2.在编辑VPN连接的设置页面,选择VPN类型为 点对点隧道协议(PPTP),在 用户名 和 密码 中分别填写PPTP的帐号和密码,点击 保存。如下图所示:

3.返回到VPN连接的设置页面,参数确认无误后点击返回上一页,如下图所示:

4.点击 连接,如下图所示:

5.连接成功,页面状态会显示 已连接。如下图所示:

注意:如果后续修改了VPN服务器参数,可点击 高级选项 进行修改。
至此,在Windows 10系统上设置PPTP VPN连接完成。
如果您喜欢本文,就请动动您的发财手为本文点赞转发评论,想获取更多运维相关内容,请记得关注我。,免责声明:本文仅代表文章作者的个人观点,与本站无关。其原创性、真实性以及文中陈述文字和内容未经本站证实,对本文以及其中全部或者部分内容文字的真实性、完整性和原创性本站不作任何保证或承诺,请读者仅作参考,并自行核实相关内容。文章投诉邮箱:anhduc.ph@yahoo.com