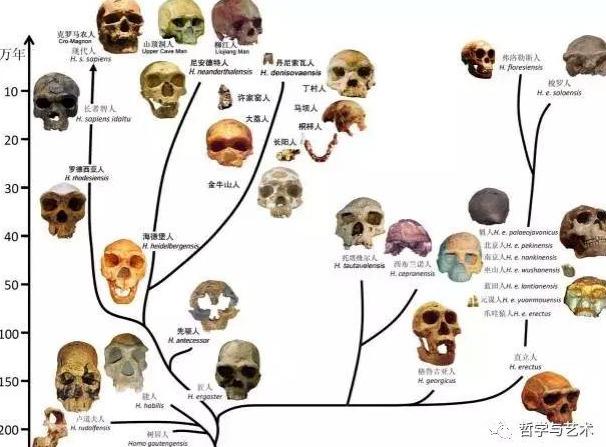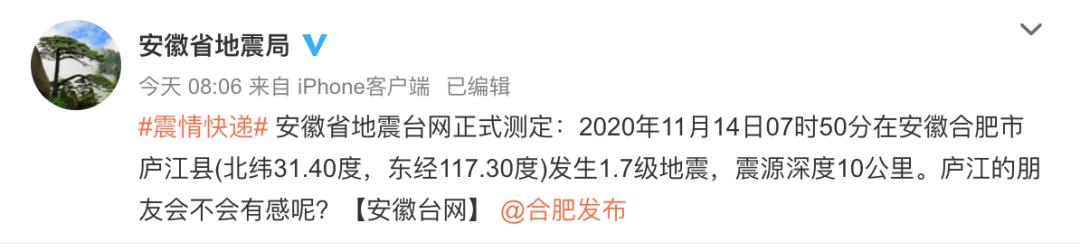ps怎么做连体字(学习制作连体字)
本期教学视频链接附在文末。
本期教程, 我们学习制作连体字,下面制作好的效果图:

连体字的特点就是通过共有笔画连接在一块,我们分三步来制作,第一步:将文字的部分笔画进行调整;第二步:将文字通过共有笔画连体;第三步 :制作文字组的边框。下面我们就开始制作吧。
工具/材料:
电脑、Photoshopcc2019、素材图片一张(只要能配合文字意境的图片都行)
方法/步骤:
第一步:将文字的部分笔画进行调整
1、新建一个文件,大小自定,填充自己喜欢的颜色作为背景色,如下图所示,本案例选择了充满能量的活力黄。然后点击"文字工具",建议大家选择笔画比较平直的字体,小编这里选择“方正正中黑简体”,设置好大小和颜色,输入文字“奋斗青年”,一个文字一个图层, 方便后期的调整。

2、文字输入好后,我们需要对文字的笔画进行部分调整,选中文字图层,单击鼠标右键,在菜单栏中选择“转换为形状”,如果这里你使用了“仿粗体样式",就会跳出一个提示框 ,提示”无法完成请求, 因为文字图层使用了仿粗体样式“,如下图所示,那么我们应该怎样清除文字的仿粗体样式?

按照Shift键,选中所有的文字图层,打开”字符“面板,如下图所示,点击”仿粗体“按钮,清除所有文字的仿粗体样式。

3、现在我们就可以进行笔画的调整了,如下图所示,先选中”斗“字文字图层,单击鼠标右键,在打开的菜单中选择”转换为形状“,然后点击”直接选择工具“,放大图片以方便操作,此时,所有的锚点都是实心的,作用于整个文字 ,而我们只是需要对部分笔画进行调整,只需要选中单个的锚点。

选中需要调整的锚点,可以发现,此时其他的锚点都变成空心的,按住Shift键,按住鼠标左键,向上拖拽这个实心锚点(按住Shift键,可以保证拖拽的笔画平直),如下图所示,完成效果后,单击鼠标左键确认。

同样的方法 ,我们来操作“青”字与”年“字,做同样的笔画变形,以此表达青年人奋斗向上的昂扬精神。

第二步:将文字通过共享笔画连体
1、点击“移动工具”,将文字通过各自的”横“笔画进行连接,配合位移小键盘进行文字间距的微调整,如下图所示,很明显 ,四个字的连接笔画粗细不一, 我们以“奋”字的笔画宽度为标准,调整其他字笔画的宽度,仍然是用”直接选择工具“, 单击文字”斗“,按住Shift健,同时选中需要调整笔画的所有锚点,如下图所示,向上拉到与”奋“字的那一“横”同样的宽度,单击鼠标左键,确定。


对"青“字执行同样的操作, 这样我们就将四个字的共有笔画进行了统一,然后通过Ctrl T自由变换组合键,对文字之间的距离再次进行调整。

2、文字位置调整好后,按住Shift键,选中所有的文字图层,Ctrl E合并图层。

第三步:制作文字组的边框
1、制作边框之前, 先对文字进行瘦身,这样看起来文字更精致一些。按住Ctrl键,点击文字图层缩览图,将文字载入选区,点击选择-修改-收缩,设置收缩2个像素,确定。Ctrl J复制选区,隐藏原先的文字图层,观察下图,是不是比原先瘦了一圈?

2、按住Ctrl键,点击图层1的缩览图,将”瘦身“后的文字载入选区,点击选择-修改-扩展,设置扩展20个像素,点击确定。如下图所示,图中的蚂蚁线就是我们需要的边框位置。

3、新建一个图层,填充自己喜欢的颜色作为边框 ,如下所示,本案例仍然选择填充”黑色“,再次点击选择-修改-收缩,设置收缩2个像素,确定。接着,按Delete删除,按Ctrl D取消选区,通过扩展与收缩,先加后减, 我们得到了文字组的边框。文字间形成的小区块, 可以直接用橡皮擦工具擦掉,好 ,这样我们就完成了连体字的制作,操作后效果如下图所示。


4、为了增加文字的立体感, 我们可以给文字再添加一个投影,选中边框图层,双击打开图层样式面板,勾选”投影“,适当地调整参数,最后的效果如下,还不错吧?

本期教学视频链接:PS教程:学习制作创意连体字,共用笔画法让文字手牵手
让我们共同成长,成为更优秀的自己!
如果本篇对你有所帮助,请别忘记点赞、评论、转发、收藏!更多关于PS的精彩内容,敬请持续关注!
,免责声明:本文仅代表文章作者的个人观点,与本站无关。其原创性、真实性以及文中陈述文字和内容未经本站证实,对本文以及其中全部或者部分内容文字的真实性、完整性和原创性本站不作任何保证或承诺,请读者仅作参考,并自行核实相关内容。文章投诉邮箱:anhduc.ph@yahoo.com