ps抠图工具讲解(基础魔棒工具抠图教程)
1、首先打开photoshop的界面。

2、点击左上角的文件,打开菜单,将你要操作的素材图片载入到界面。
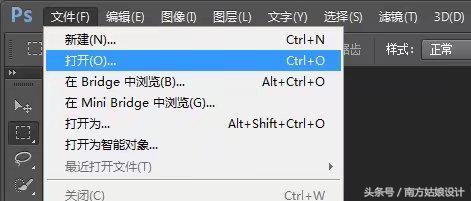
3、打开素材后, 点击软件左侧工具栏的魔术棒【快捷键W】

4、点击 人物素材的白色背景,魔棒可以自动选区所有的白色区域。
5、如果对魔棒选区的区域不满意的话,可以调节魔棒工具的菜单栏调整选区。容差的取值范围是0-255,数值越大,魔棒所选的区域允许的色彩差异越大。

6、我们可以点开选择点击反选,也可以直接在选区点击鼠标右键选择反选。

7、打开菜单,载入素材背景图。

8、到人物素材的界面使用移动工具,将人物素材拖至背景素材中。

9、点击编辑-自由变换功能,改变人物素材大小以适应背景图案。按住shift键可以等比例控制人物素材的缩放,不会产生图像变形。

10、将人物素材拖至相应的位置就完成啦。

免责声明:本文仅代表文章作者的个人观点,与本站无关。其原创性、真实性以及文中陈述文字和内容未经本站证实,对本文以及其中全部或者部分内容文字的真实性、完整性和原创性本站不作任何保证或承诺,请读者仅作参考,并自行核实相关内容。文章投诉邮箱:anhduc.ph@yahoo.com






