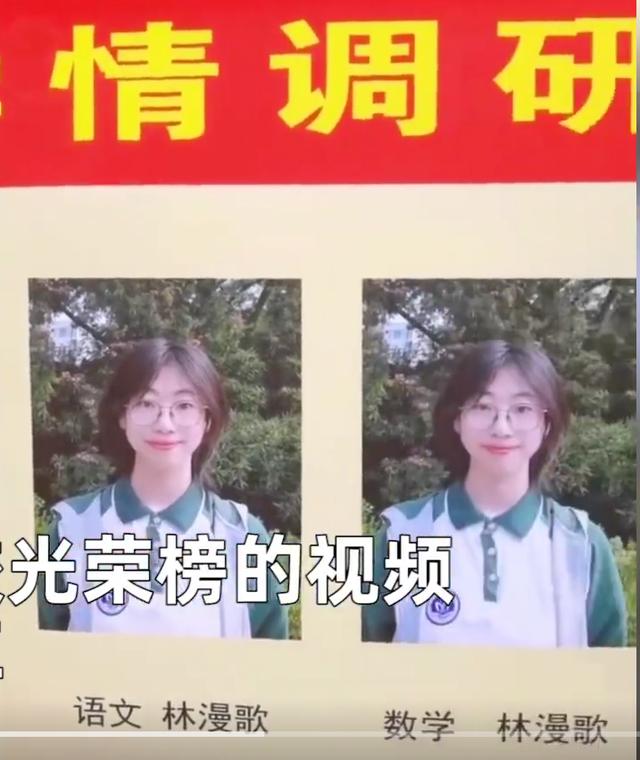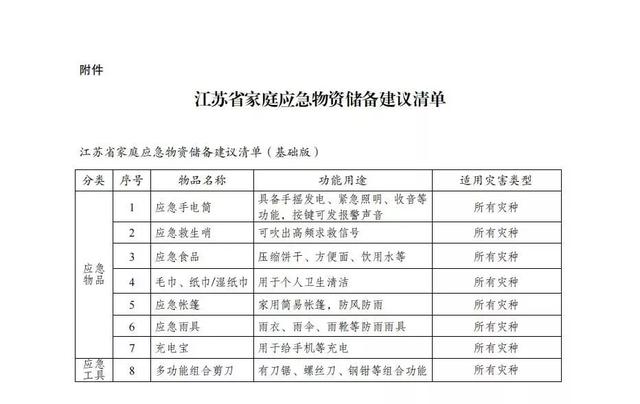excel操作技巧和图表制作(让Excel图表对比更轻松)
公司每天都对产品的生产按原计划、实际完成、差额这三项数据进行对比分析,利用普通的柱形图显示,效果不太明显。但如果将普通的堆积柱形图,通过在数据源的基础上添加数据,更改图表的系列重叠、分类间隔等系列设置,就可以制作出对比效果更加明显的图表效果。这样的对比图表一目了然,阅读起来就会非常轻松自如(图1)。

首先,将制作图表所需要的数据选中,选择“插入”选项卡,点击柱形图中的“堆积柱形图”。右击插入的堆积柱形图,选择“设置数据系列格式”,在右侧数据系列格式“系列选项”的“系列绘制在”处选择“次坐标轴”,这时图表中就发生了系列重叠现象(图2)。

接下来,右击图表,选择“选择数据”,在弹出窗口左侧的图例项处点击“添加”,在新弹出的窗口名称处输入“w”(当然也可以输入其他名称,根据自己的需要定义即可),系列值的中括号中输入“0”,确定后再点击“添加”,名称处输入“e”,系列值的中括号中也输入“0”;确定后返回窗口,在图例项处选中“计划销售”,点击向下的按钮,将其移到所有数据项的最下面(图3)。

这样,实际上在图表中添加了两个空白列。右击图表中代表计划销售的柱形图,选择“设置数据系列格式”,在“系列选项”中,通过调整系列重叠、间隙宽度将柱形图与其他柱形图分离。同样,根据需要调整代表实际销售、差额的柱形图的重叠与间隙宽度(图4)。

最后,选中右侧的次坐标删除,选中图例中的“w”、“e”删除,根据需要更改各个柱形图的颜色,添加好数据标签等。这样,一个对比效果比较明显的图表就制作完成了。
,
免责声明:本文仅代表文章作者的个人观点,与本站无关。其原创性、真实性以及文中陈述文字和内容未经本站证实,对本文以及其中全部或者部分内容文字的真实性、完整性和原创性本站不作任何保证或承诺,请读者仅作参考,并自行核实相关内容。文章投诉邮箱:anhduc.ph@yahoo.com