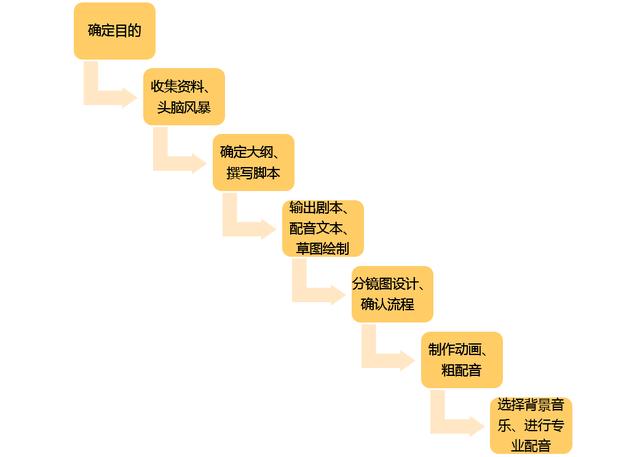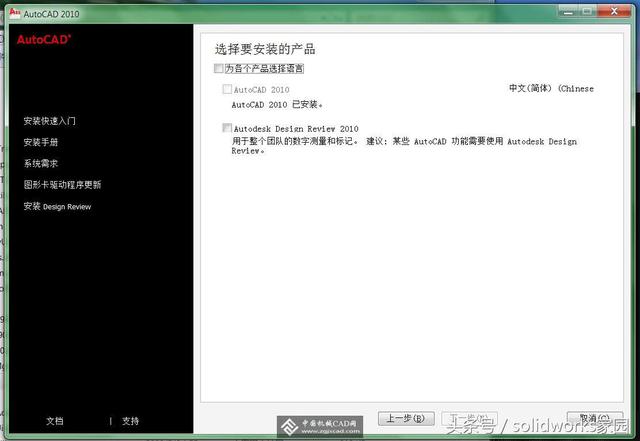macos ventura 安装(黑苹果MacosVentura安装教程)
现在都已经是2022年了,全新的Ventura已经发布,无论是硬件还是macOS系统本身,已经有了翻天覆地的变化。
硬件准备:在使用macOS之前,需要先了解下硬件都有哪些限制,也就是哪些硬件是被支持的,哪些是不被支持的。
先放出,我今天演示的电脑配置:
|
规格 |
详细信息 |
|
主板 |
华硕 TUF GAMING B460M-PRO |
|
操作系统 |
macOS Ventura / Windows10 |
|
处理器 |
英特尔 Core i7-10700KF @ 3.80GHz 八核 |
|
内存 |
芝奇 32 GB DDR4 3200MHz |
|
硬盘1 |
三星 SSD 970 EVO 500GB |
|
硬盘/2 |
可接SATA 2.5寸硬盘/SSD |
|
显卡 |
AMD rx460 |
|
显示器 |
LHCFFFF C34SKN |
|
声卡 |
Realtek ALC897 |
|
无线网卡 |
奋威t919 |
|
有线网卡1 |
Realtek RTL8125 |
目前我的电脑是硬件是全部支持,如果需要更清楚的了解哪些硬件支持?请点击前往查看
软件准备操作系统:一个可以制作安装U盘的操作系统,包括但不限于macOS / Windows / Linux等
比如:
- 运行macOS的苹果电脑;
- 运行Windows或者PE的电脑;
- 基于Live CD模式运行的Linux系统等等;
- Windows:WinMD5
- macOS或者Linux自带:md5 for macOSmd5sum for linux
- Windows:Disk Genuis
- macOS或者Linux:略
- etcher
- transmac
- 本站下载:点击前往查看
- Windows环境:利用刚才下载的WinMD5检查md5值是否正确,如果md5值不相同必须重新下载安装镜像,不要心存侥幸
- macOS环境:可以自行使用终端检查
- 镜像制作:下载balenaEtcher,选择安装镜像,选择需要制作的U盘,点击 Flash 即可。Windows10需要以管理员权限运行
- 本站:
- 黑果魏叔引导文件整理
- 其它:黑苹果常见配置引导文件整理
如果USB安装盘自带的EFI无法完成安装或者安装后不完美,那么就需要执行替换EFI的操作
- 操作过程:(略)
以 华硕主板 为例图解
- 按键盘快捷键F1 弹出BIOS支持的快捷键
- BIOS支持的快捷键
- 按键盘F7进入高级模式设置
- CPU设置SA 相关设置核显相关设置SATA设置USB设置开启USB端口开启主板相关设备唤醒机制设置关闭串口(如果主板带有)BOOT设置关闭CSM关闭Security BOOT启动设置
- Tip4
- 按F10保存所有设置完成BIOS设置
- 整理如下:
- 关闭以下选项:Fast Boot 快速启动secure boot 安全启动CSM (修改为纯UEFI)VT-dThunderbolt 有则先关掉,无则略过serial port关掉,无则略过Intel SGX (非常不建议修改此项)Intel Platform TrustCFG Lock(MSR 0xE2) ,有则先关掉,无则考虑手工解锁或调整OC配置
- 开启以下选项:
- VT-x X.M.P 开启内存XMP,一般默认enable或选profile 1
- Above 4G decoding
- Hyper-Threading
- USB---EHCI/XHCI Hand-off
- SATA mode— ahci 大部分默认开启 (关闭raid)
- OS type: other Legacy
- RTC Device(关联Z370 )
- IGPU 要想使用核显的,必须开启intel graphics (IGPU monitor),要选enable,不要选auto,设置DVMT(share memory)为64、128,直接选最大值
开机,按F8选择U盘引导,光标移动到EFI USB Device选择OpenCore分区启动:
进入OpenCore主引导界面,选择Install macOS Ventura,直接回车进入OpenCore引导,这期间会显示引导日志,也就是常见的-v(啰嗦模式),如果不幸卡住了,请拍照发到QQ群(点击加入)里寻求帮助,也可以移步:安装卡代码解决办法;


很多的机友都是会在这个地方翻车。出现问题请进群反馈,请提供翻车照片及机器配置图。
不提供任何信息直接发问就是耍流氓

这个过程需要1-2分钟,耐心等待,进入安装程序,出现语言选择界面
选择简体中文,点击→ 继续

进入磁盘工具,点击下图所示,选择显示所有设备
在磁盘工具里面所做的操作涉及到你的数据安全,请认真仔细确认后再操作,否则由此造成的一切后果本站概不负责。
图示中虚拟机演示的准备安装的磁盘,请根据你的设备选择相应的磁盘
点击抹掉,在弹出的窗口中输入:名称:hgws;格式:APFS;


点击抹除,然后等待操作结束,点击完成,通过菜单选择退出磁盘工具或者按窗口左上角红色按钮离开磁盘工具

返回到安装界面,选择安装macOS 13,点击
继续

点击同意,继续

阅读许可协议的条款,点击 同意
选择将要安装的磁盘卷标hgws,点击继续

它会把USB安装盘上的安装文件预复制到要安装的系统分区里,这个过程通常会持续1-2分钟,之后系统会自动重启,进入第二阶段的安装
重启后继续安装,在安装期间,通常会自动重启4遍







安装maacos13的时间通常是和安装Monterey的时间差不多,请务必耐心等待;安装完成后,会进入
设置向导

选择国家和地区:中国大陆,点击 继续 按钮

设置键盘,使用默认值,点击 继续 按钮

进入辅助功能设置,默认不设置,选择 以后 继续

进入网络连接设置,点击其它网络选项
弹出提示信息:我的电脑不接入互联网,点击 继续 按钮


出现数据与隐私,阅读后点击 继续 按钮

出现迁移助理,如果全新安装而不使用Time Machine恢复数据,请点击以后继续

如果出现 使用您的Apple ID登录,请选择 稍后设置
在弹窗提示选择 跳过
出现条款与条件,请阅读后,点击同意继续

在弹窗提示上再次点击同意,继续

出现创建用户账号窗口,输入用户名和密码,点击 继续 按钮


出现 启用定位服务窗口,点击 继续 按钮

在弹窗提示上再次点击不使用,继续

出现 选择您的时区,通过地图点击靠近您的位置的具体城市,点击 继续 按钮

出现分析窗口,取消勾选 与Apple共享Mac分析 点击 继续 按钮

出现屏幕使用时间窗口,点击Set Up Later继续

出现Siri设置界面,点击 继续 按钮
选择Siri语言,点击 继续 按钮
进入 选择Siri声音 界面,选择 声音1,点击 继续 按钮
进入Siri改善和听写界面,选择以后,点击 继续 按钮
弹出界面,让你选择外观


您可以根据个人的喜好选择浅色主题或者深色主题,点击 继续 按钮
设置向导完成,根据选择主题的不同,分别进入不同的界面
出现桌面后,可能会弹出 键盘设置助理,直接点击 退出 按钮,这样 整个的安装向导就完成了。

系统安装后,你可以先喝杯咖啡兴奋会儿,马上还有更艰巨的任务在等着你呢
先打开终端,输入命令:
|
|
|
输入用户密码注意:密码不会显示在屏幕上
目的是允许安装第三方下载的macOS应用程序
继续输入命令:
|
|
|
目的是清空网络设备,重新排序为:en0 / en1 / en2,以便可以顺利登录app store
继续输入命令:
|
|
|
重启系统
将U盘中的EFI复制进硬盘工具篇目的是脱离U盘引导使用macOS,所以它是最优先需要执行的动作
最简单的方法:使用工具Hackintool,Hackintool工具下载 如图所示:
- 打开Hackintool工具,点击磁盘图标
- 点击挂载图标,输入用户密码
- 分别点击挂载固态硬盘和安装U盘的EFI分区,并打开文件夹
- 将U盘的EFI分区中的EFI目录复制到固态硬盘的EFI分区里即可
免责声明:本文仅代表文章作者的个人观点,与本站无关。其原创性、真实性以及文中陈述文字和内容未经本站证实,对本文以及其中全部或者部分内容文字的真实性、完整性和原创性本站不作任何保证或承诺,请读者仅作参考,并自行核实相关内容。文章投诉邮箱:anhduc.ph@yahoo.com