word表头的斜线怎么制作(如何用Word制作斜线表头)
最近有粉丝询问如何用Word制作斜线表头,遇到这种问题,你一般是如何操作?本期与大家分享有关斜线表头的制作方法。

粉丝的咨询问题
斜线表头分单斜线表头和多斜线表头,下面分情况来了解相关的解决办法。
单斜线表头的制作方法
1、利用边框
选中单元格,点击开始——段落——边框,选择斜线框线。
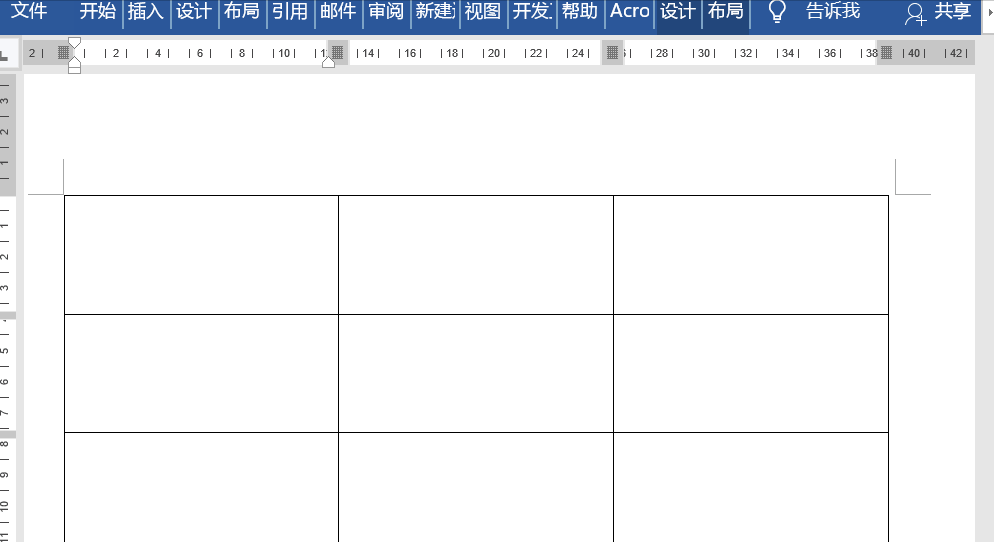
2、利用绘制表格工具
点击插入——表格——绘制表格,然后插入斜线表格,按ESC键退出即可。

PS:也可以通过打开边框和底纹的界面,在预览中选择斜线框线,将其适用于单元格。

3、插入直线
点击插入——插图——形状——直线,然后根据需要调整位置和颜色。

多条斜线表头制作方法
制作多条斜线表头,以上方法介绍的3种方法,只有插入直线可以用,在单元格中分别插入两条直线,然后根据需要调整相应的位置。

如果想要输入文字,可以插入文本框,之后将文本框的格式设置为无颜色填充和无轮廓填充即可。

免责声明:本文仅代表文章作者的个人观点,与本站无关。其原创性、真实性以及文中陈述文字和内容未经本站证实,对本文以及其中全部或者部分内容文字的真实性、完整性和原创性本站不作任何保证或承诺,请读者仅作参考,并自行核实相关内容。文章投诉邮箱:anhduc.ph@yahoo.com






