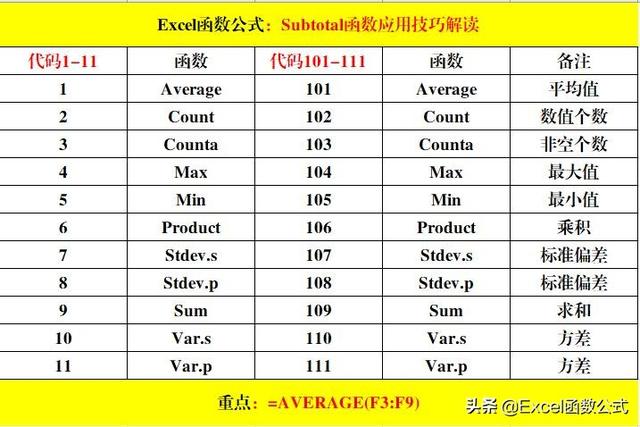手机移动拍照(手机使用知识分享)

我们使用手机,经常的功能是拍照,当你的照片和视频充满你的手机内存时你的手机就会出现卡顿,当你的照片与视频足够多时您找起来或用时就很难找,很麻烦,那怎么办?需要您清理,清理时就有可能误删让您很遗憾,这咋办?今天我们就探讨手机存储与优盘☞U盘管理备份以及分类事项,让我们能够有效的分类图片与视频,备份我们的图片和视频。
一。图片和视频都保存在了哪里?
我们的手机都会有一个图标☞文件管理。不同手机也许叫法不一样,但安卓系统基本都带有这个目录。

您打开这个目录就能看到如下的界面。里面有三个子目录☞最近、浏览、我的,我们今天只讲浏览。

我的手机就是您的存储目录,您的图片和视频都在这里的DCIM和Pictures目录中。至于他俩有啥区别,还有就是如何将他俩放置于桌面上,查找方便,我们下面会讲到。

就像这样,将两个存储目录放在桌面,因为您进入我的手机后是一大堆的文件目录,会让您无所适从,所以,最好将他们放置于桌面。不信您看↓

它是按字母顺序排列的,您需要去向下拉动查找,很麻烦,您不如将他们放置于桌面直接点击更好查找。

这是直接点击DCIM获得的结果?
答案出来了☞您拍摄的图片与视频都保存在了DCIM这个目录中了。Camera,对了,就在这个目录中,Camera,中文的意思是相机。

这里保存了您的照片与视频。

二。DCIM和Pictures两个目录有什么区别?
DCIM☞是digital camera in memory 的简写,即存照片的文件夹(手机&数码相机),常见于数码相机、手机存储卡中的文件夹名字。即☞存储相机拍摄的视频以及手机系统自动形成的图片或视频,您比如截图☞微信下载☞新闻图片等等。上面的1688就是系统自动形成的。
Pictures☞它的意思是图画、绘画、相片、照片、电视图像。就是您自己形成的分类图片,就是说☞您在整理照片时您自己进行分类,起了若干的分类名字,将不同的照片存入该目录,都存在了这个目录下,目的是为了使用时很好很方便地查找到您需要的片子。您看下图↓

三。如何给自己的图片进行分类?
我们上面讲啦图片与视频的存储位置及两个存储目录的区别,当我们想将图片或者视频分类时首先要做的就是设置目录和起好目录的名字,其后就是将不同的文件放入到相关的目录中。
由于手机目录与相册【即手机的相机功能】有略微的不同和变化技巧,我们今天就不在这里赘述了,咱单独在另外一篇中在叙述,以免得发生混乱或不知所从。
本节中您只要按照所说去做就可以完成分类了,当您找到了之间的关联,有了感官上的认识后我们在来讲清如何解决手机目录与相册目录中的照片及视频数量不一样,在手机微信☞头条☞抖音☞美篇找不到图片或视频的问题。
1。在手机中建立分类目录。
进入到Pictures中后,是如下界面↓

您看到了那个加号了吗?就是绿色箭头→所指,您点击下。

新建一个目录文件夹☞春日风光。

您看到了吧,里面是0,没有任何东西。此时,您就可以将属于这类的图片移到或拷贝到这个目录了。怎么移动或拷贝您慢慢不急躁地听我说来。
移动☞您建立了一个新目录,可以将相机中的适合图片移动到这里。

这是竖向显示↑☞圈起来的就是图片四张,您看好了图片文件名。竖向显示看不出图片的的景观,我们可以采用横向模式。
怎么变换的?请看右上角的黄圈,您点击这里就完成了横竖向的切换。

这是横向显示↑可以按照图片选择。怎么选择那?请看如下图的标识。

长按图片或点击右下角,即可选中该图片。还有一种方法☞长按一张图片点上勾后不要放手向左右上下移动即可连续选中多张图片。然后您看下图↓画红圈处。

红圈处☞是三种操作:复制、移动、删除。
复制☞将选中图片复制到其他目录。
移动☞将选中图片移动到其他目录。
删除☞将选中图片删除【到临时目录中,不是真删除,想要在规定时间恢复时可以在恢复到本目录中,我们在以后叙述方法】。
三种方法您选择其一,我们以移动做例子。
此时☞您点击红圈处的移动。

点击篮圈处☞出现如下画面↓,完成如下操作↓。

2。在手机中移动文件【即图片,复制与之同样操作】到您选择的分类目录中,比如刚才新建的目录。
①。点击上图↑中的我的手机。【也许您的手机是其他目录形式,但首先选择目录 即选中Pictures】。
②。选中后出现如下↓

即出现到下图形式↓


您看到上图了吗↑↑,您先点中Pictures,出现了您新建的目录了吧春日风光。您就是要将图片存放入【移动】到这里。此时您点中它春日风光。

③。开始移动
您看右上角红圈是让您新建一个目录,篮圈是勾开始移动。我们选择移动即篮圈处。

刚才的四张图没有了,移走了。
我们来看看新建的目录中。
④。查看新目录中的图片
您点击上图↑的篮圈处我的手机

向下滑动↓或者在您的手机桌面直接点击Pictures目录都可以。

您看春日风光目录,是不是四,即里面有了四张新图片。不信您看。您点击它。

是吧,到此相机中的图片移动成功!您是不是很兴奋,您相机中的图片已经被保存到了一个分类文件中,您以后无论是微信使用还是头条使用都会很方便的查找到您需要的图片。
咱举例微信,您想传一张图片☞☞

找到目标人☞某人微信

您点击 ☞ 相册

相册中一堆的图片,要想找到那张您原来是上下↑↓滑动,很麻烦哈,现在您可以选择分类目录,即上图↑的篮圈处。点击出现您的分类目录,如下图。
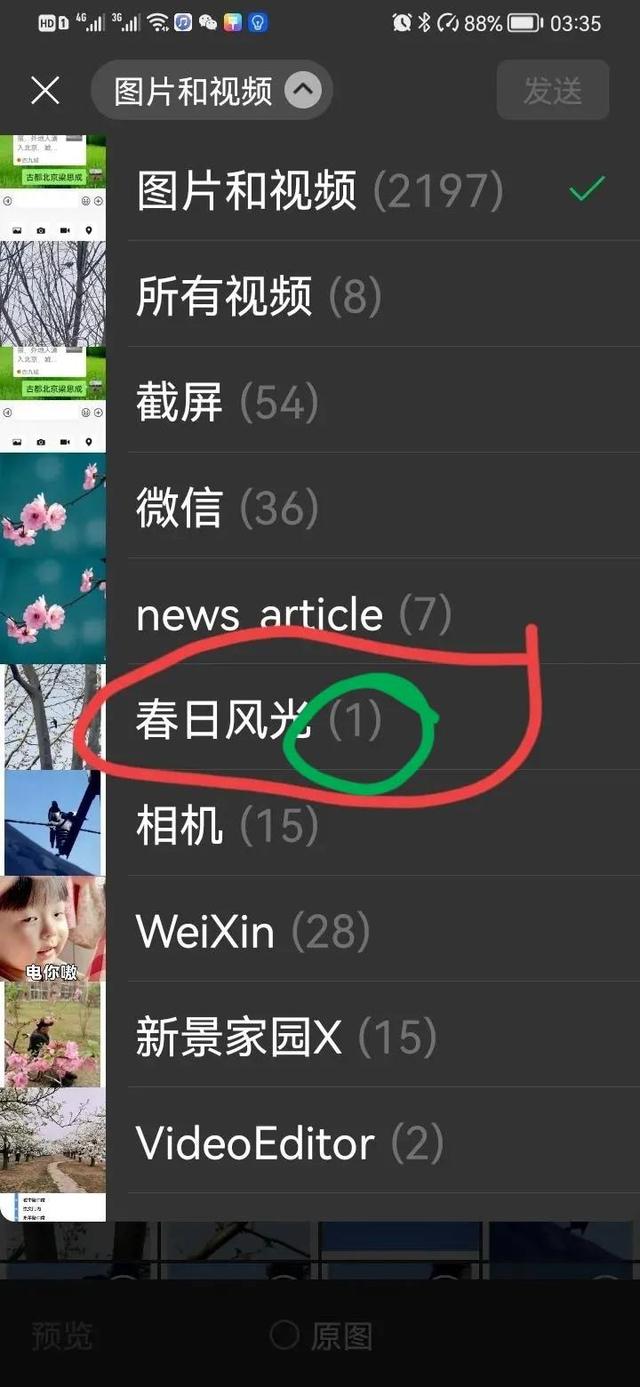
您看到了吧。

成功!
关于这里显示的图片数量是1【绿圈处】,以后我们会讲到是啥原因,要慢慢来。我们先消化下上述所叙。
将目录文件夹置于桌面的方法↓

1。长按置于桌面的目录勾选上。
2。选择右下角四个点。
3。选择桌面快捷方式。
成功置于桌面。

您还有啥不明之处,欢迎您留言来探讨。祝福您使用手机和相册顺心如意。
下篇我们在聊其它!
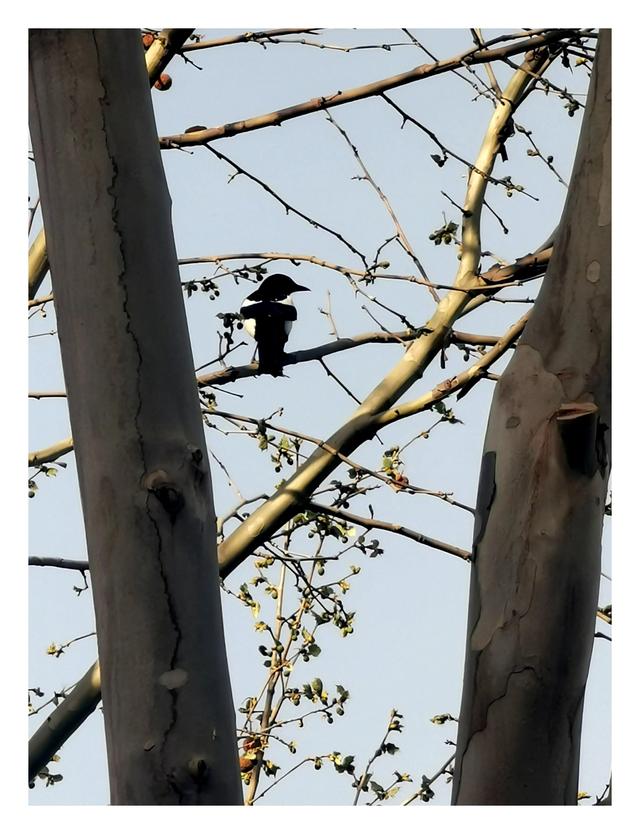

我的摄影老师 建新

免责声明:本文仅代表文章作者的个人观点,与本站无关。其原创性、真实性以及文中陈述文字和内容未经本站证实,对本文以及其中全部或者部分内容文字的真实性、完整性和原创性本站不作任何保证或承诺,请读者仅作参考,并自行核实相关内容。文章投诉邮箱:anhduc.ph@yahoo.com