单元格字体大小自动增加(文字大小随单元格大小而变化的2个实用技巧)

今天和大家分享文字大小可以随着单元格变化的技巧,一起来看看吧!
如何让Excel表格里的文字随单元格大小改变?第一步:在Excel表格中选定需要随着单元格变化的文字内容,找到表格上方的“字体设置”(或按Ctrl shift F)。

第二步:在跳出的“设置单元格格式”中,选择“对齐”,并在“对齐”中选择“缩小字体填充”。点击确定。

第三步:当设置完成后,我们可以把字体调大一些,这时候,我们拉动单元格,比如说加宽,就会发现字体变大了。
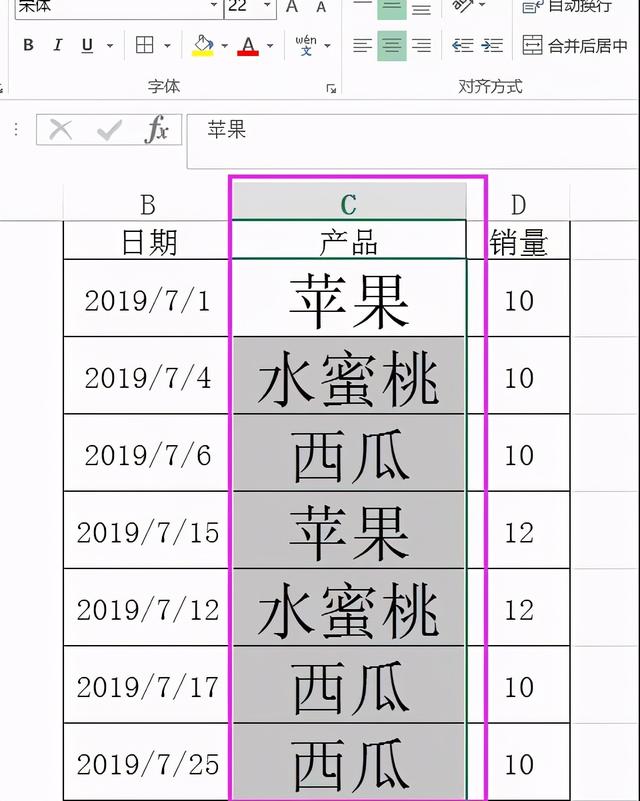
同理,当我们缩小单元格的时候,字体魔术般的自动变小去适应单元格的大小了。

当然,只是设置了“产品”那一栏的文字随单元格变化,可以发现,不管拉大还是缩小单元格,其余的文字并没有变化哦。

第一步,选中所有有此需要的单元格,右键,选中“表格属性”,具体如下图所示:
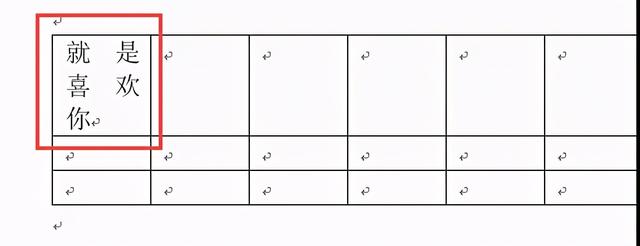

第二步:在调出的“表格属性”中,找到“单元格”,选中旗下的“选项”,将“适应文字”勾选上,点击确认。

此时,再返回到Word文档中,会发现刚刚的文字已经随着单元格的大小而改变啦:

测试下,当拉宽表格长度时,文字自动排版了~

以上就是和大家分享的内容,感兴趣的小伙伴可以尝试在Word和Excel文档里操作下,会有意想不到的收获~
,免责声明:本文仅代表文章作者的个人观点,与本站无关。其原创性、真实性以及文中陈述文字和内容未经本站证实,对本文以及其中全部或者部分内容文字的真实性、完整性和原创性本站不作任何保证或承诺,请读者仅作参考,并自行核实相关内容。文章投诉邮箱:anhduc.ph@yahoo.com






