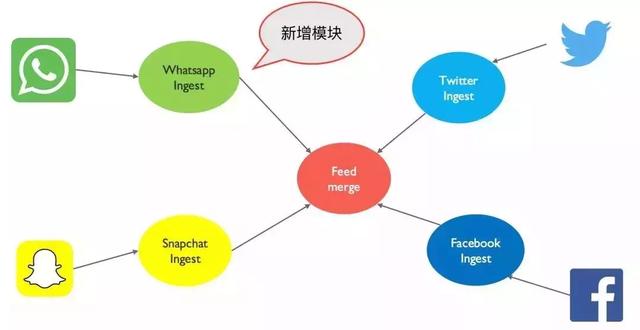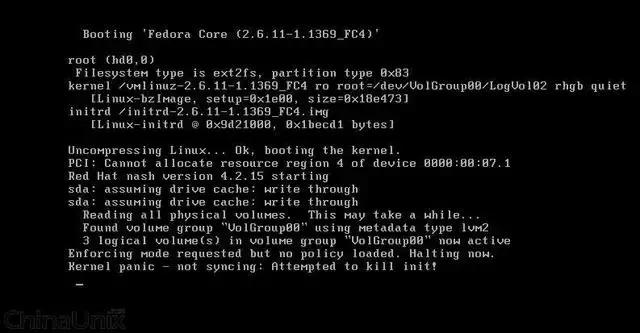ios使用技巧和思路(iOS独占快捷指令看看这款安卓效率工具集)
在之前的文章中,我们对 iOS 平台的效率工具——快捷指令,分别从通俗易懂和专业严谨两个角度,对其做了做了详细的讲解。


得益于苹果优秀的硬件设备和完善的 iOS 软件生态,第三方开发者的涌入,快捷指令在短时间内就建立了良好的发展生态。
但目前安卓阵营用户份额也不可小觑,在读者用户中可能也想了解:安卓端能不能拥有快捷指令或类似的软件呢?

答案是肯定的,iOS 虽然有众多优质内容 ,但其系统开放性总体上还是不如安卓的。安卓虽然没有原生的"类快捷指令软件"可供使用,但在第三方 APP 的加持下也可实现类似的功能。
介绍今天就带来一款基于安卓,集手势操作、文件管理器、浏览器、剪贴板管理、媒体编辑器、区域截图、文字识别等100 余款不同功能的效率集合工具。

这些功能的体验毫不逊色,甚至优于 iOS 快捷指令,不仅如此在此基础上还加入了自动化任务(类快捷指令)的支持。
由于该应用功能众多,文章篇幅有限,因此只对代表性功能进行讲解介绍。

工具名称为 FV悬浮球,日常使用时会以悬浮球状态在手机两侧贴边显示,并且支持自定义图像、位置、大小、透明度等。

在默认设置下,上滑打开主窗口、短下滑打开多任务页面、长下滑打开通知栏,短侧滑返回、长侧滑返回桌面。

并且还支持自定义手势功能,双击、单击、长按等功能的自定义。配合现在安卓设备的全面屏手势体验很不错。

创新型功能来了,在笔者看来,该应用的拖动手势着实让人眼前一亮,大大的提升了应用交互逻辑和使用效率。
通过拖动悬浮球,悬浮球转为十字形指针,为红色。指针随手指滑动而移动,体验上非常像PC端的鼠标指针。

当你需要对目标进行选取时,停止滑动,指针随即变为黄色。
此时,可继续滑动,同时指针随即进行矩形区域框选,选择区域后,即可对其进行截屏操作。

最终结果,框选区域的截图你可以直接进行图片搜索、保存、分享(直接调用,不需要保存图片)等一列功能。

同时还会对图片中的文字内容进行识别,识别的文字内容同样可以进行搜索、复制、分享、翻译等操作。

说到文字内容。大家有没有这种情况,在手机使用中,经常有的内容并不能直接复制:比如众多APP显示的文字。
而用拖动指针就能直接提取!同样是拖动手势,只需把指针移动到需要提取的文字上,就会自动框选对应的文字,变为黄色选择框,显示A标识。

松手后,即可直接获取内容,不同于截图ocr识别准确性相对较低,该文字提取是直接读取的文本,因此提取文字毫无偏差。

如图是长内容的测试效果,完全一致。

长按悬浮球后,还会出现便捷工具,如剪贴板、录屏、截图、语音等,功能众多请大家自行尝试。

并且还附属了应用切换器,在显示轮盘的同时,可另一只手写英文字母即可显示对应首字母的应用,滑动到应用图标,即可打开。

上面介绍了拖动手势,同样,上滑悬浮球可打开窗口首页,点击文件栏,这时它就是文件管理器功能一应俱全。

在这里,你能管理你的所有个人文件,包括不限于打开、查看、删除、移动、分享、压缩、重命名等,几乎所有的文件操作。它都可代替,简约却不简单。

如图为管理操作

并且在首页视图中,还可以通过不同中文件的分类查看对应的文件,如:图片、音频、文档。

来试试图片,该页面我们可以通过时间轴查看图片文件。尝试打开,原来是图片查看器,等等这个按钮是什么?

恭喜,你发现了图片编辑器功能!你可以进行裁剪、滤镜、标注、添加文字&马赛克、贴纸等功能,完全满足了日常图片编辑。

有了图片编辑,音频和视频怎么会少呢?来看看吧,点击音频选项,长按选择音频文件,点击右下角三个点,选择编辑。
欢迎使用音频编辑器,在这里你可以自由剪切音频、点击下方 号还可以添加多段音频,实现音频自由拼接。

再来看看视频编辑器,同样的操作步骤,在这里你同样可选择裁剪画面、时长、添加文字水印、贴纸、音频、滤镜等操作。

不仅如此,点击上方的设置,还能设置比特率和分辨率(两者数值越大画面越好,视频体积也会越大)
最后,编辑器也是支持的,点击文档即可使用。
浏览器应用本身还支持浏览器功能,在搜索框输入网址即可打开对应的网页。浏览器使用和常规浏览器无异,但相对简约。

上面对FV悬浮球的部分主要功能进行了介绍和讲解。由于篇幅原因,APP本身还有大量优质功能未介绍。
在后续的文章中,笔者会陆续带大家对FV悬浮球的其他玩法。包括自动化任务(类快捷指令)功能做对应的内容和教程,敬请期待!

最后,后台私信回复 158 获取本文介绍的FV悬浮球,感谢你的阅读。
,免责声明:本文仅代表文章作者的个人观点,与本站无关。其原创性、真实性以及文中陈述文字和内容未经本站证实,对本文以及其中全部或者部分内容文字的真实性、完整性和原创性本站不作任何保证或承诺,请读者仅作参考,并自行核实相关内容。文章投诉邮箱:anhduc.ph@yahoo.com