excel怎么快速分类统计表格数(助你快速实现表格多级统计)

在表格中实现简单的统计分析工作,相信大家第一时间肯定会想到使用函数公式,或者是数据透视表。
其实,Excel中还有一个非常实用的功能,能帮助你快速实现表格的多级统计,它的名字叫分类汇总。
接下来,我们就来学习分类汇总的使用方法。
看到下面的这个案例,需要快速统计出每天的服务人数总和,以及每天每个组别的平均服务时长,我们可以使用分类汇总功能来实现。
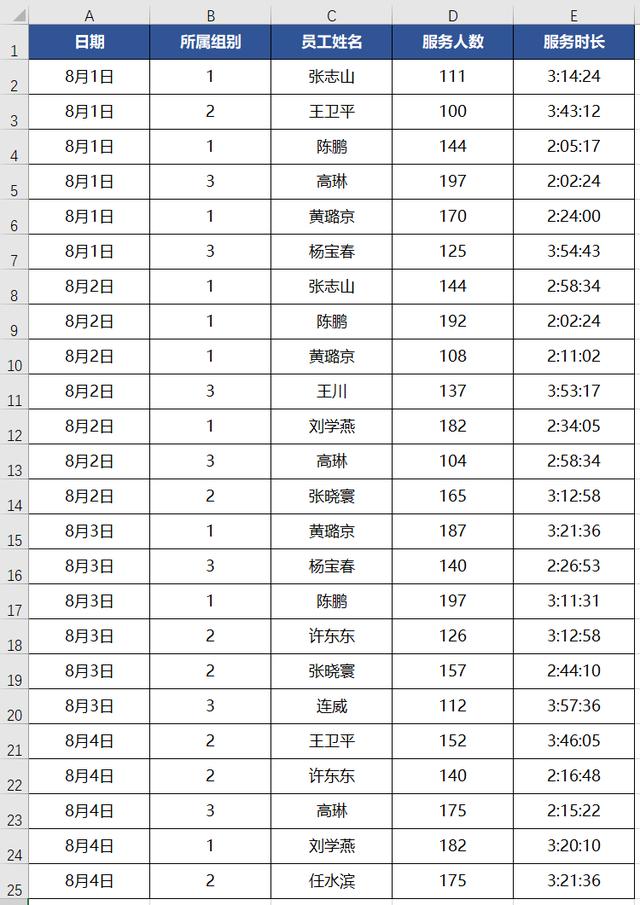
统计的条件有两个,分别是日期和组别,我们使用自定义排序功能,添加排序条件,主要关键字选择【日期】,次序选择【升序】;次要关键字选择【所属组别】,次序选择【升序】,完成对数据的排序。

点击打开【数据】选项卡,使用【分类汇总】功能,分类字段选择【日期】,选定汇总项勾选【服务人数】,做出一级统计。

再次使用分类汇总功能,分类字段选择【所属组别】,汇总方式选择【平均值】,选定汇总项勾选【服务时长】。
这里需要注意的是,要把【替换当前分类汇总】的勾选去掉,才能实现二级汇总。

实现分类汇总后,我们可以从表格中快速地看出每天每个组别的平均服务时长,以及每天的服务人数。

点击左侧的加减号或者组别,能够折叠和展开每个层级的数据,方便查看明细数据和汇总数据。

最后,如果要删除分类汇总,重新打开分类汇总功能,点击全部删除即可。

以上,就是今天我要介绍的分类汇总功能,快速实现表格多级统计的方法,大家都学会了吗?
,免责声明:本文仅代表文章作者的个人观点,与本站无关。其原创性、真实性以及文中陈述文字和内容未经本站证实,对本文以及其中全部或者部分内容文字的真实性、完整性和原创性本站不作任何保证或承诺,请读者仅作参考,并自行核实相关内容。文章投诉邮箱:anhduc.ph@yahoo.com






