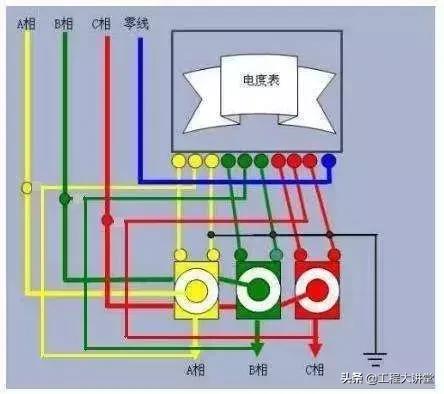excel表格数据分类汇总怎么操作 EXCEL表格分类汇总的应用技巧
EXCEL表格分类汇总功能不单单是只进行数据的汇总,还可以实现求差、求平均值、求乘积、计算最大值、最小值等结果,根据级别分层级显示的超实用功能,本篇通过案例演示介绍分类汇总的应用技巧。
如下案例 要求计算各班级的每科分数。

- 首先将班级字段进行排序,使每个班级的都集中在一起,避免班级之间有穿插数据存在;选中A1单元格,依次选择【数据】选项卡-在*排序和筛选*分组中单击*降序*图标按钮。

- 鼠标光标移动至表格区域中任意单元格,使用 CTRL A快捷键选中全部数据。

- 单击【数据】选项卡-在*分类显示*分组中单击*分类汇总*图标按钮。

- 弹出【分类汇总】对话框界面,在*选定汇总项*列表中本别单击需要汇总的语文、数学、英语和总分字段前的复选框,使打上√标识,最后单击*确认*按钮。

- 此时表格数据已完成分类汇总,每个班级的汇总数据显示在班级的最下方;如果想要汇总结果显示班级的上方,在第4部时单击【分类汇总】对话框界面*汇总结果显示在数据下方*前复选框,取消√选择标识。

- 点击左侧层级显示数字标识,表格会显示出不同层级的汇总数据;如下图 为2班级汇总数据。

免责声明:本文仅代表文章作者的个人观点,与本站无关。其原创性、真实性以及文中陈述文字和内容未经本站证实,对本文以及其中全部或者部分内容文字的真实性、完整性和原创性本站不作任何保证或承诺,请读者仅作参考,并自行核实相关内容。文章投诉邮箱:anhduc.ph@yahoo.com