系统重装教程图解(系统重装篇)
宝宝们的电脑用久了会产生许许多多的问题,比如说看不可描述的网站时电脑感染病毒了,看完不可描述后变成占用空间的垃圾了,电脑越来越卡甚至出现蓝屏和死机的现象∑(っ °Д °;)っ这是该肿么办呢,然后很多人就会叫你重装系统呀,重装系统的确是一个简单粗暴的方法。那宝宝们该怎么做呢
在我们重装系统前先要做好准备工作首先要备份好宝宝们电脑里重要的资料,网上有许多一键备份的工具宝宝们可以自己去找找,很多电脑维护软件也带有备份的功能。无论用哪个方法都要下载一个你喜欢的系统Windows系统,Linux系统等
系统重装的常见方法:
1. U盘安装
2. 硬盘安装
3. 光盘安装
4. 虚拟光驱安装
U盘安装
u盘安装系统首先要有个u盘系统启动盘,网上有许多一键制作u盘启动盘的软件比如说老毛桃,大白菜等这些软件在下载的官网都会有比较详细的制作启动盘的流程,把下载好的系统放进U盘里,把电脑调整为U盘启动,进入bios里找到一个USBxxx或者xxxUSB把他设置为首项,用 -就可以对他进行排序,设置为首选项(下面是各个牌子电脑进入bios的方法)按F10保存并退出bios。如果宝宝们不小心把bios设置混乱了可以进入bios里按F9对bios设置进行还原偶。
出现上面的画面选择第二个或第三个进入PE装机

它自己会弹出安装程序选择镜像所在位置点击系统所在的分区再点击确认
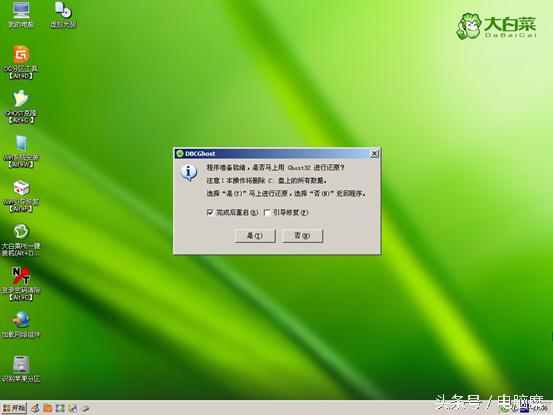
选择是,然后宝宝们就不用管它了


完成后电脑会自动重启拔出u盘就然后按照提示设置系统就完成安装了。
硬盘安装
准备nt6 hdd installer
把系统镜像用rar解压出来,将解压出来的文件全部拷贝到非系统盘的根目录下
注意一系统盘通常是C盘。
双击打开nt6 hdd installer,选择【1.安装】。安装好后,选择【2.重启】
在启动过程中选择新出来的nt6 hdd Installer mode 1选项
然后就是一般的安装过程。
光盘安装
按照U盘安装bios设置的方法把CDROM设置为首选启动项
然后就是一般的系统安装过程
虚拟光驱安装
如果宝宝们是win7及以下的系统需要安装虚拟光驱,win8及以上的系统自带虚拟光驱。常见的虚拟光驱软件有UltraISO,DAEMON,WinMount
安装好虚拟光驱点击加载找到系统所在位置即可进行系统的安装。
总的来说再能进入系统的前提下虚拟光驱安装系统最为方便快捷,但是谁也预料不到电脑什么时候坏,或者索性开不了机了,那备一个U盘系统启动盘在里面放一个备用的系统还是很有必要的,准备还是要有的,万一哪天用到了呢。
,免责声明:本文仅代表文章作者的个人观点,与本站无关。其原创性、真实性以及文中陈述文字和内容未经本站证实,对本文以及其中全部或者部分内容文字的真实性、完整性和原创性本站不作任何保证或承诺,请读者仅作参考,并自行核实相关内容。文章投诉邮箱:anhduc.ph@yahoo.com






