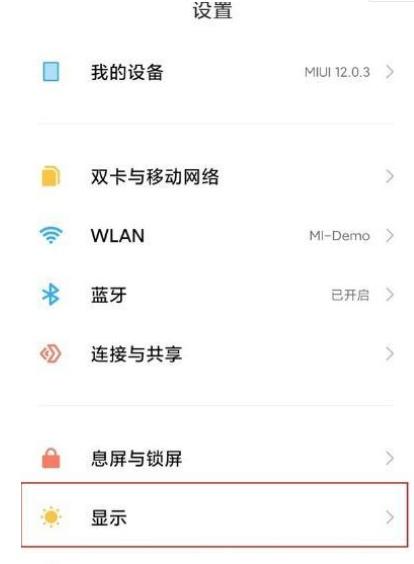excel冻结窗格快捷键(如何实现窗格冻结)
哈喽,大家好,欢迎大家光临,在下趣谈君,本次和大家分享Excel窗格冻结功能,现在就让我们一睹为快吧,希望大家能多多支持,多多点赞~~~

在日常学习和工作中,经常因为Excel的数据量太大,无法一页展示全部的数据而造成数据查看不全的问题(如图一,因数据纵向的数据太多,表头位置无法展示出来而造成我们看到的信息不知是什么),而窗格的冻结功能就能很好的解决这个问题,那如何才能运用好这个功能呢,今天趣谈君就和大家分享这个功能的用法。

Q:如果表格的横向和纵向都超出一个窗口视野的范围,我们想让鼠标左右和上下滑动时横向的表头和纵向的表头保持不动,应该如何操作呢 ?
A:选中需要冻结行下边一行和需要冻结列右边一列相交的单元格(本案例选择的是B2),然后在【Excel】→【视图】路径下找到【冻结窗格】功能,点击小三角后选择【冻结窗格(F)】,即可完成Excel的冻结窗格。

当然,也可以同时冻结多行和多列,只需要按照给出的方法选择对应的单元格,然后按照相同的路径选择冻结窗格(F)即可。
二、冻结行如果只需要冻结行(不一定是首行,本案例选择的是第4列),可以在【Excel】→【视图】→【冻结窗格】,点击小三角后选择【冻结首行(R)】,即可完成Excel的冻结行操作。

如果只需要冻结列(不一定是首列,本案列选择的是C列),可以在【Excel】→【视图】→【冻结窗格】,点击小三角后选择【冻结首列(C)】,即可完成Excel的冻结行操作。

当操作完冻结窗口/冻结首行/冻结首列后,如果我们想取下已经执行的操作,在【Excel】→【视图】→【冻结窗格】,点击小三角后选择【取消冻结窗格(F)】即可取消(原来【冻结窗格(F)】的位置)。

注意:冻结窗口的三个操作(冻结窗格、冻结首行、冻结首列)每次只可保留一个有效操作,也就是说,如果多次操作,只保留最后一次的冻结窗口操作。
欢迎大家留言交流,和趣谈君一起学习,一起进步,么么哒(●'◡'●)~~~

免责声明:本文仅代表文章作者的个人观点,与本站无关。其原创性、真实性以及文中陈述文字和内容未经本站证实,对本文以及其中全部或者部分内容文字的真实性、完整性和原创性本站不作任何保证或承诺,请读者仅作参考,并自行核实相关内容。文章投诉邮箱:anhduc.ph@yahoo.com