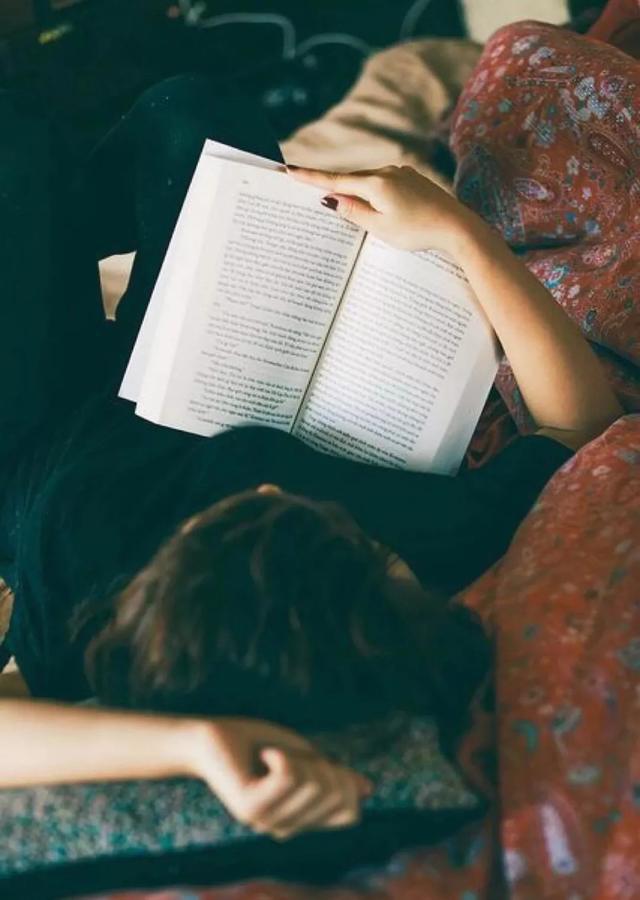mathtype新手入门(周一分享六)
MathType介绍

分享兴趣,传播快乐,增长见闻,留下美好。
亲爱的您,
这里是LearingYard学苑!
今天小编为大家带来MathType介绍。
欢迎您的用心访问!
本期推文阅读时长大约5分钟,请您耐心阅读。
Share interest, spread happiness,
increase knowledge, and leave beautiful.
Dear you,
this is the LearingYard Academy!
Today, the editor brings an introduction to
MathType .
Welcome your visit!
The reading time of this tweet is about 5 minutes, please read it with patience.
一 MathType基本信息
MathType basic information
MathType可适用于800 软件应用程序和网站,支持在任何文字处理软件、演示程序、页面程序、HTML编辑工具及其它类型的软件,用来建立公式。
MathType can be applied to 800 software applications and websites, supports in any word processing software, presentation program, page program, HTML editing tool and other types of software, used to create formulas.
二 MathType的特色与优势
Features and Benefits of MathType
- 数学手写识别
- MathType软件兼容800多个应用程序及网站
- 支持Word办公
- 支持PPT 2003和XP 2002
- 在Word以TeX方式直接输入方程式
- Mathematical Handwriting Recognition
- MathType software is compatible with over 800 applications and websites
- Support Word office
- Support PPT 2003 and XP 2002
- Enter equations directly in Word with TeX
三 MathType使用中可能遇到的问题
Problems that may be encountered in the use of MathType
1.MathType正体怎么调
How to adjust the normal body of MathType
在MathType中,字体有三种样式可供我们调整,分别是“正体”,“斜体”和“粗体”。想要将MathType调成正体,我们需要进行“样式”的设置。
①打开“样式”-“定义”
②设置字体样式
在这里我们可以进行内容样式与字体的设置。在简单设置这里,我们可以设置“变量”与“希腊字母”的斜体样式。进入“高级”设置,我们就可以设置各种可能用到的字母、符号的字符样式,如有需要,可以通过在对应的样式后面勾选“粗体”与“斜体”,若是这两个都不勾选,那就会以“正体”的样式显示。
In MathType, there are three styles of fonts for us to adjust, namely "Normal", "Italic" and "Bold". To adjust the MathType to a normal body, we need to set the "style".
①Open "Style" - "Define"
②Set the font style
Here we can set the content style and font. Here in Simple Settings, we can set the italic style for "Variables" and "Greek Letters". Enter the "Advanced" settings, we can set the character styles of various letters and symbols that may be used. If necessary, you can check "Bold" and "Italic" after the corresponding styles. If it is not checked, it will be displayed in the "normal" style.
2.MathType正体变斜体快捷键
MathType normal to italic shortcut keys
快捷键是提高我们工作效率的捷径,比如常用的“Ctrl C”“Ctrl V”,还有经常被用来坑人的“Alt F4”,知道的快捷键越多,就可以直接用键盘进行快速编辑。
MathType中也有许多快捷键可供我们使用,在MathType菜单栏“预置”-“自定义键盘”中我们可以查看并修改MathType的快捷键组合。
在初始情况下,MathType正体变斜体的快捷键可以用“Ctrl Shift V”。
Shortcut keys are shortcuts to improve our work efficiency, such as the commonly used "Ctrl C", "Ctrl V", and "Alt F4" which is often used to deceive people. The more shortcut keys you know, the more you can use them directly. keyboard for quick editing.
There are also many shortcut keys in MathType for us to use. In MathType menu bar "Preset" - "Custom Keyboard", we can view and modify MathType shortcut key combinations.
In the initial case, the shortcut key for MathType normal to italic can be "Ctrl Shift V".
3.怎么把公式编辑器的公式跟字体一样高
How to make the formula in the formula editor the same height as the font
情况一:比如在MathType中编辑好公式之后,把公式复制粘贴到word文档,因为公式跟字体不一样大小,所以会出现公式跟字体不一样高的情况。
解决方法一:
在word文档内单击公式,公式周围就会出现八个小圆圈,把鼠标光标移动到四个角上,光标就会变成倾斜的双箭头,接下来单击拖动即可将公式放大缩小。
解决方法二:
在公式编辑器中编辑好公式之后,拖动鼠标框选中公式(框选中之后,公式的底色会变成青蓝色),然后单击菜单栏“大小——较大”,公式就会变大,接着再复制到word文档中,如果大小还不够的话,多点击几次即可。
情况二:公式跟字体一样大小,但是没有在同一水平线上。遇到这种情况,可能是文本对齐方式不对,具体可以按照以下操作方法解决:
①首先选中公式和字体,然后点击右键,再点击“段落”。
②在“段落”弹窗中,点击“换行和分页”,然后在文本对齐方式中选择“自动”,最后点击“确定”。
Situation 1: For example, after editing the formula in MathType, copy and paste the formula to the word document. Because the size of the formula is not the same as the font, the height of the formula and the font will be different.
Solution one:
Click the formula in the word document, and eight small circles will appear around the formula. Move the mouse cursor to the four corners, and the cursor will turn into a slanted double arrow. Then click and drag to zoom in and out of the formula.
Solution two:
After editing the formula in the formula editor, drag the mouse to select the formula (after the frame is selected, the background color of the formula will become cyan), and then click "Size - Larger" in the menu bar, the formula will change to If the size is not enough, just click a few more times.
Case 2: The formula is the same size as the font, but not on the same horizontal line. In this case, it may be that the text alignment is wrong, and you can solve it according to the following methods:
①Select the formula and font first, then right-click, and then click "Paragraph".
②In the "Paragraph" pop-up window, click "Wrap and Page Break", then select "Automatic" in the text alignment, and finally click "OK".
今天的分享就到这里了。
如果您对今天的文章有独特的想法,
欢迎给我们留言,
让我们相约明天。
祝您今天过得开心快乐!
That's it for today's sharing.
If you have a unique idea about today’s article,
welcome to leave us a message,
let us meet tomorrow.
I wish you a happy day today!
参考资料:谷歌翻译、百度
本文由LearningYard学苑原创,如有侵权请在后台留言!
文字|Zheng
排版|Zheng
审核|任务达人
,免责声明:本文仅代表文章作者的个人观点,与本站无关。其原创性、真实性以及文中陈述文字和内容未经本站证实,对本文以及其中全部或者部分内容文字的真实性、完整性和原创性本站不作任何保证或承诺,请读者仅作参考,并自行核实相关内容。文章投诉邮箱:anhduc.ph@yahoo.com