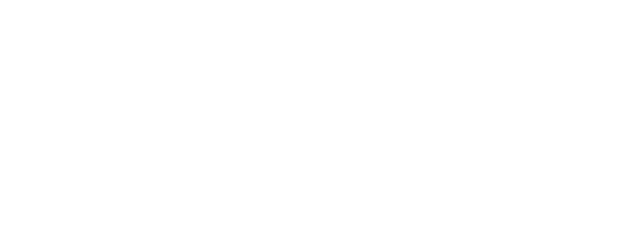excel锁定部分内容不能编辑并隐藏(教你用最简单的方法解除Excel各种编辑限制)
在Excel软件中,限制编辑的方式常见的有3种,第一种是修改权限保护,第二种是保护工作表,第三种是保护工作簿。今天我就给大家讲解如何在不知道密码的情况下去除这三种编辑的限制,三种方法的原理都是相同的。
一、修改权限保护设置方式:在保存的时候,在【保存】按钮的旁边的【工具】下拉,选择【常规选项】,在弹出的对话框中设置【修改权限密码】。如下图所示:

去除修改权限方法:
1.找到该工作簿,将其后缀名改为【rar】(压缩文件格式),使用压缩软件打开该文件,如下图:

2.打开workbook.xml,删除 <fileSharing userName="user" reservationPassword="C71F"/> 该语句,保存。

去除方法:
1.找到该工作簿,将其后缀名改为【rar】(压缩文件格式),使用压缩软件打开该文件,如下图:

2. 打开workbook.xml,删除 <workbookProtection workbookPassword="C71F" lockStructure="1"/> 该语句,保存。

3. 将文件的后缀名改回【xlsx】,打开该文件,修改权限密码就被取消了。
三、保护工作表设置方法:在【审阅】选项卡下的【保护工作表】,设置密码,如图:

去除方法:
1.找到该工作簿,将其后缀名改为【rar】(压缩文件格式),使用压缩软件打开该文件,如下图:

2.打开sheet1.xml(工作表的名称),删除 <sheetProtection password="C71F" sheet="1" objects="1" scenarios="1"/> 语句,保存。

3. 将文件的后缀名改回【xlsx】,打开该文件,修改权限密码就被取消了。
如果你想要了解更多的Excel高效办公技巧或这得到本演示文件,请关注微信公众号【Excel高效办公】,同时也可以在评论中发出来,我们共同交流。
,免责声明:本文仅代表文章作者的个人观点,与本站无关。其原创性、真实性以及文中陈述文字和内容未经本站证实,对本文以及其中全部或者部分内容文字的真实性、完整性和原创性本站不作任何保证或承诺,请读者仅作参考,并自行核实相关内容。文章投诉邮箱:anhduc.ph@yahoo.com