windows 截图工具顺序号(Windows工具推荐1截图软件Snipaste)
特点:简洁、体积小、功能多、免费、安全、无广告
我们先来看一看Snipaste的功能:
按下截图快捷键(F1)后,会出现下图所示的画面,左下角显示提示框,告知一些快捷键和其功能,在鼠标所在区域(中间)则会有一个小窗以像素点的精确度来显示鼠标所在位置,并还可以提取鼠标所瞄位置的颜色值。

按下截图键后
然后我们选中我们想要截取的画面后,下面会出现一行功能选项,依次是矩形/椭圆、箭头、画笔、记号笔、马赛克、文本、橡皮擦、撤销、退出截屏、固定在屏幕上、保存到文件和复制。
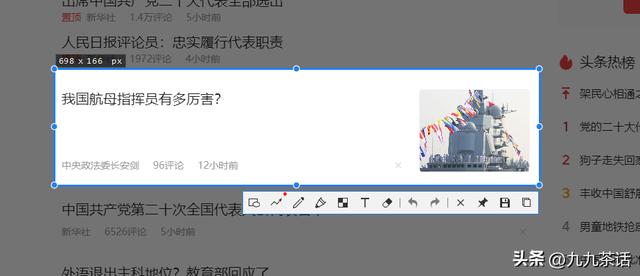
Snipaste的功能
依靠这些功能我们可以做到下图的样子,查资料的时候我们可以把需要的部分固定下来放到需要的界面查看,给别人发个截图又怕讲不清楚可以圈圈写写。

下载方法1:到官网:https://zh.snipaste.com/ 进行下载

下载后是一个压缩包,右键解压到指定文件夹下(注意不要直接解压到当前文件夹,否则会有一堆文件)

进入文件夹后双击这个图标即可打开

Snipaste.exe
打开后会在右下角出现一个Snipaste的小图标:

在图片所在位置或收纳到左边的小箭头里
我们可以右键小图标选择首选项:

勾选上开机自启,这样每次开机软件会自动启动,几乎不占用内存(只有15MB)。

选择上面的控制,还可以自定义快捷键:

下载方法2:到微软商店(Microsoft Store)进行下载

剩下的操作与上面相同。
非常感谢各位的观看,接下来我还会推荐更多实用的工具。
,免责声明:本文仅代表文章作者的个人观点,与本站无关。其原创性、真实性以及文中陈述文字和内容未经本站证实,对本文以及其中全部或者部分内容文字的真实性、完整性和原创性本站不作任何保证或承诺,请读者仅作参考,并自行核实相关内容。文章投诉邮箱:anhduc.ph@yahoo.com






