如何判断是否有网络打印机(教你如何检测网络打印机是否与电脑连接成功)
想必不少宝宝和以前的小修一样,在用网络打印机的时候,有时候能打印,有时候却打印不了。

系统反反复复告知“无法打印”,让工作本已繁忙的小修近乎奔溃!

那么,如何检测打印机跟电脑是否已经连接了,以避免这样让人束手无措的情况发生呢?

小修经过维修达人的层层点拨,已经将难题迎刃而解了!

在这里,为大家梳理了两种解决问题的方法。
第一种方法
第一步:
如果文件打印不了,按住Crtl P ,弹出打印对话框。查看对话中打印机名称中有没有网络打印机的名称,如果没有就得重新装一下网络打印机的驱动程序。

第二步:
如果对话中有打印机名称,那么出现问题的就是网线和打印机本身故障。
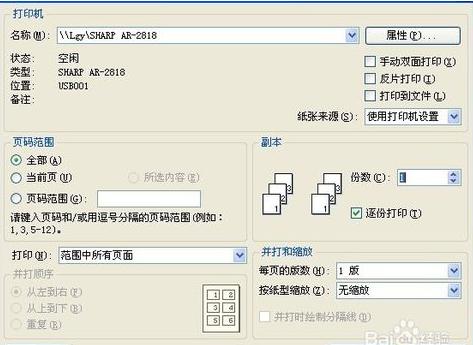
第三步:
如果电脑能正常上网说明网线没问题,再能过命令语言测试电脑跟网络打印机是否是联机状态
1)、按住Win R 弹出运行对话框
2)、输入cmd 后点击enter 弹出命令语言对话框

第四步:
查看网络打印机的IP地址,在打印机对话框中,有打印机位置 ,上面有打印机的IP,如下图

第五步:
用命令语言检测网络打印机跟电脑否连联机成功,在命令框中输入 ping 192.168.1.234 ,输入完后点击enter
如果命令语言返回的是如下图:
sent 发送数据=4 / recevied 接收数据=4 / lost 丢失数据=0
发送4个数据,也接收了4个数据,数据丢失为0
丢失数据为0%,说明打印机跟电脑是联机状态

第六步:
如果命令语言返回的是如下图:
如果是联机超时和数据丢失100%,说明IP或网络问题

第七步:
如果命令语言返回的是如下图:
数据丢失为0%,但无法访问主机。则可能是电脑中打印机的驱动有问题
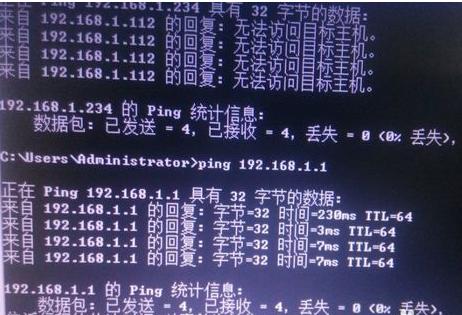
第二种方法
首先,获取别人的IP地址。在同事电脑上查询或者同事告知你。接下来,测试本机和同事电脑是否联通。在cmd中用ping命令进行测试。
经测试,本地电脑和对方的电脑是联通的。然后使用net view命令查询对方电脑的共享资源。看是否可以找到打印机。
发现不能使用对方的打印机,那首先必须与对方电脑建立ipc$的共享通道。使用命令建立。输入对方的用户名和密码,开始建立连接。
点击桌面右下角---开始---设备和打印机,
进入后,点击添加打印机---添加网络打印机,点击下一步
点击我添加的打印机不在列表中,点击下一步
选择按名称选择共享打印机,填写对方ip地址后会自动弹出对方打印机共享资源。
点击下一步,系统会自动寻找对方打印机,并提示安装驱动。
点击安装驱动,系统会自动安装打印机驱动。
驱动安装完毕后,系统会提示已成功添加打印机。点击下一步。
打印机添加成功。点击完成。
去开始---运行--设备和打印机中查看,发现打印机已被正确安装。
这就是小修今天分享给各位宝宝的关于如何检测网络打印机是否与电脑连接成功的方法。宝宝们如果想要了解更多有关OA/IT产品的维修知识,一定要继续关注“叫我修吧”,这里有既能为您亲自上门维修的专业技术员,也有为您普及维修知识的维修达人,省时省心省力,故障诊断不头痛!

免责声明:本文仅代表文章作者的个人观点,与本站无关。其原创性、真实性以及文中陈述文字和内容未经本站证实,对本文以及其中全部或者部分内容文字的真实性、完整性和原创性本站不作任何保证或承诺,请读者仅作参考,并自行核实相关内容。文章投诉邮箱:anhduc.ph@yahoo.com






