excel数据合并计算教程(Excel合并计算实例详解)
数据统计分析中经常要对多个表格数据进行合并汇总,说到合并汇总很多人首先想到的就是使用函数公式、或者透视表,但是在Excel中还有一项功能可以胜任此项任务,而且使用起来也是比较简单和方便,尤其对于不熟悉函数公式和透视表的朋友们, 它就是Excel的合并计算功能。该功能位于Excel数据选项卡中的数据工具一组中。

Excel合并计算
我们先来看一下Office官方对该功能的解释:对多个工作表中的数据进行合并,若要从单独的工作表汇总并报告结果,可以将每个工作表中的数据合并到主工作表中。工作表可以与主工作表在同一工作簿中,也可以在其他工作簿中。合并数据时,可以组合数据,以便在必要时更轻松地更新和聚合。
简单的说就是我们可以使用合并计算对同一工作簿,或者不同工作簿之间的数据进行合并计算。合并计算的内容包括:求和、计数、求平均值、最大值、最小值等多种方式的计算。下面牛哥将通过几个案例来演示合并计算在不同场景中的使用方法。本文演示版本问Excel2019版。
1、 同一表格单项合并计算:统计A店各品牌手机平均每个季度的销量
首选我们要将光标定位在将要输出数据结果的单元格开始位置,然后点击数据选项卡、合并计算,打开合并计算对话框,在函数下方的下拉选项中选择平均值,引用位置点击右侧的向上箭头,选择要合并的区域,并返回。因为是对单个表格区域的数据进行合并计算,所以下方的所有引用位置可以点击添加,也可以不用点击添加,Excel会自动添加进去。接下来要将标签位置的首行和最左列全部要打上勾,点击确定,就可以输出数据合并结果了,最后要把不需要的列删除,补全左侧列的标题,数据合并计算完成。

Excel单项合并计算
2、同一表格多项合并计算:统计A店每个季度手机的销售总量和销售总额
这里是要求计算出A店每个季度手机的销售总量和销售总额,是对每个季度的销量和销售额进行汇总,所以在选择合并计算区域的时候我们只要选择季度、销量、金额三个区域即可,注意在添加引用位置的时候要先删除所有引用位置里的上一次引用记录,否则会计算出错,然后再选择此次合并计算要引用的区域,在函数下方的下拉选项中选择求和,接下来的操作步骤和上面的案例一样。

Excel多项合并计算
3、多个表格合并计算:统计A店全年各品牌手机的销售总量和销售总额(上半年数据和下半年数据分别放在不同的表格区域中)
如下图,本案例是要将A店全年四个季度各品牌手机的销售数据进行汇总,但是数据分别放在同一工作表中的不同表格区域内,而且下半年的两个季度中增加了诺基亚手机的销售数据,这时在引用数据的时候就需要分别将两个表格区域的数据添加至引用位置里,并进行合并计算,计算的结果中也增加了诺基亚的销售数据。

Excel多表格合并计算
4、不同工作表合并计算:统计A店全年各品牌手机的销售总量和销售总额(四个季度的数据分别处于不同的工作表中)
和上面多表合并计算的方法一样,只不过在引用数据位置时选择不同工作表中的数据区域。看下图案例:

Excel不同工作表合并计算
5、创建指向数据源的链接:统计四个季度工作表中(全年)各品牌手机销售总量和销售总额
使用这个功能的前提是要进行合并计算的数据必需要在不同工作表中才有效,该功能和上面的不同工作表合并计算几乎一样,只不过在进行选择计算时要勾选创建指向数据源的链接这一项。使用该功能进行合并计算后当它的数据源发生改变后他的计算结果也会跟着改变。

创建指向数据源的链接
6、不同工作簿合并计算:统计A、B两店每个季度手机的销售总量和销售总额
我们要统计的数据是放在不同的工作簿中,所以在添加引用数据的时候需要选择其中任意一个工作簿作为主表,(比如这里A店数据作为主表,要对A店工作簿里的全年手机销售数据和B店工作簿里的全年手机销售数据进行合并汇总计算),首先要同时打开A店和B店两个销售数据工作簿,如果只打开其中一个的话引用添加的时候会提示出错,提示如下图:
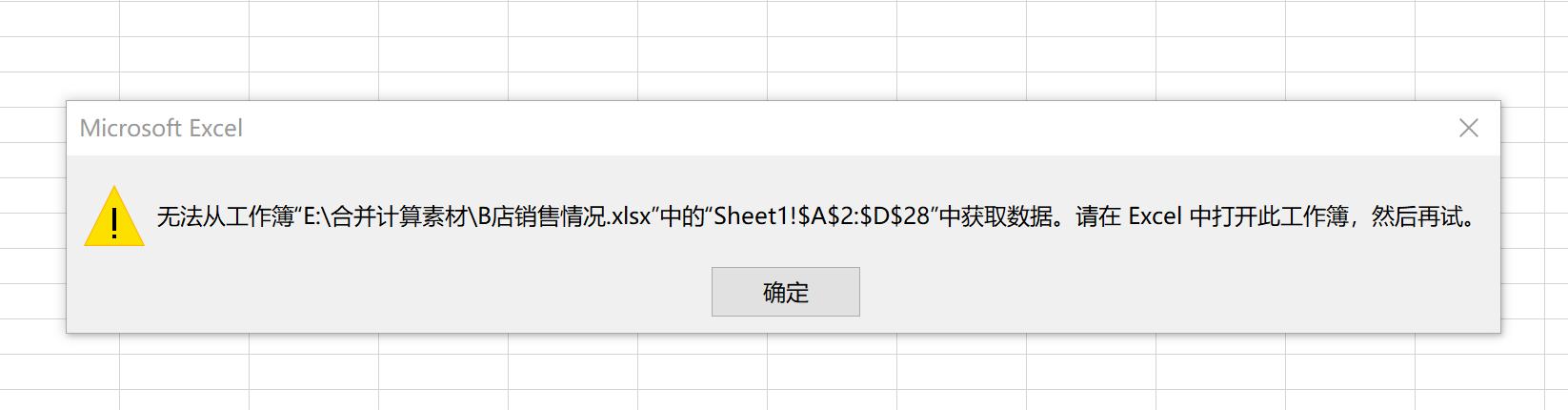
如下图:将光标定位在A店销售数据工作表的右侧区域(或新的工作表),这首先引用A店销售数据所在的区域,将引用进来的A店销售数据区域添加至所有引用位置,然后继续添加引用,这次我们要点击引用位置右侧的浏览按钮,引用外部B店销售数据工作簿,找到该文件,选中并点击确定,回到合并计算对话框界面,紧接着将光标定位在引用位置下方地址栏后的空白区域,此时的光标呈闪烁状态,然后选择A店销售数据工作表中要合并的计算的区域,点击添加,这样就可以把B店销售数据工作簿中的同一区域的数据引用了进来(这里有一个严格的要求就是A店数据和B店数据要放在不同工作簿的同一位置区域,否则合并出来的结果会出错的),
最后勾选首行和最左列,点击确定,不同工作簿合并计算完成。

不同工作簿合并计算
由于进行不同工作簿合并计算相对复杂一些,而且要求比较严格,必须是被引用的工作簿也要处于打开的状态,所以在平时的工作中建议大家将工作放在同一个工作簿中进行合并计算。
本文演示案例中只使用了合并计算中的求平均值和求和两种计算方式,其他几种计算方式,大家可以自己尝试着去操作一下。
,免责声明:本文仅代表文章作者的个人观点,与本站无关。其原创性、真实性以及文中陈述文字和内容未经本站证实,对本文以及其中全部或者部分内容文字的真实性、完整性和原创性本站不作任何保证或承诺,请读者仅作参考,并自行核实相关内容。文章投诉邮箱:anhduc.ph@yahoo.com






