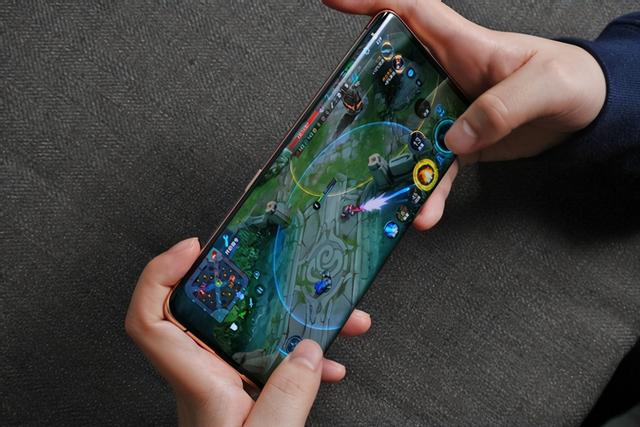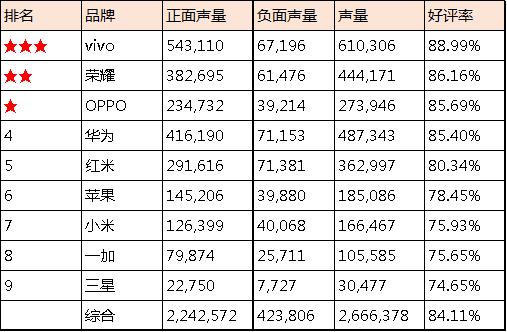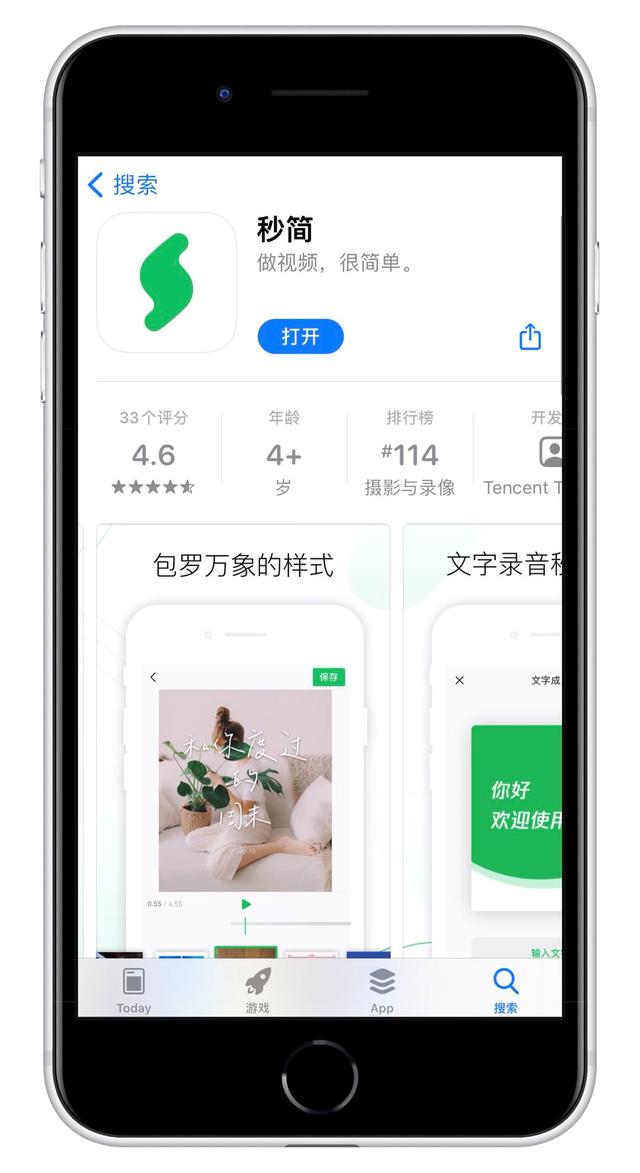路由器改装无线打印机服务器(路由器接入usb打印机制作无线打印机服务器)
0. 目标及读者
目标:将一台usb打印机接入路由器(优酷路由宝YK-L1)的usb口上,刷入老毛子固件后,提供无线打印服务器。
读者:有一定IT基础的人员。
1. 准备工作
1.1 硬件环境
- PC或笔记本:1台
- YK-L1路由宝(含usb接口): 1台
- 打印机(usb接口):1台
1.2 软件工具
- OS: windows10-64bit
- ftp服务器:Baby Ftp Server
- 终端工具: telnet客户端
- 路由器程序:获取root权限包,breed包,老毛子Padavan包
PS: 除OS外的软件下载链接 提取码:9xna
特别说明:下面出现的路由器是指YK-L1路由宝,本机是指PC或笔记本.
2. 路由器刷机操作步骤
2.1 恢复出厂设置
长按reset约10秒后,松手后自动重启。将网线连接电脑和路由器,浏览器输入wifi.youku.com进行管理操作。
2.2 刷机获取root权限
进入管理界面的手动升级页面:

点击"上传文件",选择下载的文件YKL1_2.1.0613.8617_root_telnet.bin。
注:升级过程中不要中断路由宝与PC的连接,也不要中途断电。升级完成后路由器会重启,重启过程中请耐心等待。PS: 此时路由器默认IP是192.168.11.1。
2.3 刷breed
telent登录到路由器后下载breed文件并刷机。
2.3.1 telnet 登录路由器
使用telnet工具登录到路由器。 若没有合适工具,请安装系统自带的telnet客户端(控制面板\程序\程序和功能->开启或关闭Windows功能:选中"telnet cliet"后确定)或使用下载的telnet.exe,在DOS下执行:
telnet 192.168.11.1
登录成功显示如下:

2.3.2 自建ftp服务器
双击下载的文件"Baby-FTP.exe",设置根目录是breed-mt7620-youku-yk1.bin文件所在目录。

然后点击"停止"、"开始"。
在资源管理器中输入:ftp://{你的IP}/ ,正常情况下就可以看到一些可以下载的文件。

2.3.3 下载breed到路由器的/tmp下
使用telnet工具登录到路由器后,使用wget下载breed-mt7620-youku-yk1.bin。
[root@Youku-router]cd /tmp
[root@Youku-router]wget ftp://192.168.3.18/breed-mt7620-youku-yk1.bin
Connecting to 192.168.3.18 (192.168.3.18:21)
breed-mt7620-youku-y 100% |*********************************************************************************| 81566
PS: 192.168.3.18 是本机ftp服务器地址。
2.3.3 刷入breed
[root@Youku-router]mtd unlock Bootloader
[root@Youku-router]mtd -r write /tmp/breed-mt7620-youku-yk1.bin Bootloader
Unlocking Bootloader ...
Writing from /tmp/breed-mt7620-youku-yk1.bin to Bootloader ...
Rebooting ...
进入Breed web的操作方法:路由器断电,按住reset上电,10秒后松开reset。 若启动正常,路由器的IP变为192.168.1.1,此时可以正常telnet:
D:\mylink\PuTTY>telnet 192.168.1.1
......显示breed相关的信息
在浏览器中输入192.168.1.1后,看到Breed控制台界面:

以后就可以随意刷多种固件了。
2.4 刷老毛子Padavan固件
特别提醒:刷固件之前建议备份EEPROM和编程器固件。 在Breed控制台界面上,选择"固件更新",点击"固件"选择下载的固件文件RT-N14U-GPIO-1-youku1-128M_3.4.3.9-099.trx后确定:

整个更新过程大约2-3分钟左右,待提示完成后重启(建议断电重启)。若启动正常,IP变为192.168.123.1。浏览器输入:192.168.123.1 输入admin/admin进入管理界面:

3. 路由器配置
主要完成打印机的配置和网络配置(建议用AP模式):将打印机接入路由器的usb接口,进入路由器管理界面。
3.1 打印机配置
3.1.1 usb应用程序
点击"高级设置"->"USB应用程序"->"打印机":

建议将RAW端口选择"是(bidirectional)",默认打印监听端口是9100.
3.1.2 usb打印机状态
能够查看到usb打印机状态:

3.2 二级路由网络配置
3.2.1 wifi配置
点击"高级设置"->"无线2.4GHz"->"通用设置":设置SSID、访问策略、访问密码等。
3.2.2 LAN配置
点击"高级设置"->"内部网络(LAN)"->"内网设置": 设置新网段未使用的.1或.254地址.

点击"高级设置"->"内部网络(LAN)"->"DHCP服务器": 开启并配置于内网设置同段的IP范围

3.2.3 WAN配置
点击"高级设置"->"外部网络(LAN)"->"外部网络": 由上级路由器分配IP。

3.2 AP桥接网络配置
3.2.1 wifi配置
点击"高级设置"->"无线2.4GHz"->"通用设置":使用默认配置即可。
点击"高级设置"->"无线2.4GHz"->"无线桥接":选择AP并配置连接上级wifi的信息.

3.2.2 LAN配置
点击"高级设置"->"内部网络(LAN)"->"内网设置": 上级路由器未使用的一个IP
点击"高级设置"->"内部网络(LAN)"->"DHCP服务器": 关闭
3.2.3 WAN配置
点击"高级设置"->"外部网络(LAN)"->"外部网络": 保持默认即可
4. 安装无线打印机
将PC或笔记本连接到wifi,保证与无线打印服务器(接入打印机的路由器)的网络访问正常,在本机安装网络打印机。
以下以windows10为例说明安装简要步骤:
进入本机的"设置\设备\打印机和扫描仪"进行"添加打印机"操作,"设备不在列表中","使用TCP/IP地址或主机名添加打印机",输入IP地址填写接入USB打印机的路由器的内网IP地址,设备类型使用自定义(默认是RAW,端口9100),选择对应打印机驱动完成安装。

打印测试页若正常即可,否则请排查电源、连线、配置、驱动等.
,免责声明:本文仅代表文章作者的个人观点,与本站无关。其原创性、真实性以及文中陈述文字和内容未经本站证实,对本文以及其中全部或者部分内容文字的真实性、完整性和原创性本站不作任何保证或承诺,请读者仅作参考,并自行核实相关内容。文章投诉邮箱:anhduc.ph@yahoo.com