有模板的ppt怎么更精美(这样就能美化一页PPT了)

哈喽,大家晚上好呀,我是利兄~
昨天下午,我花了2个小时,修改了一页封面,一起来看一下吧。
先来看一下这份PPT封面的原稿

当你看到这张封面时,你第一个浮现出的感觉是什么?
- 标题文案没有居中对齐?
- 黑色字体在图片中显得很突兀?
- 图片不好看?
- ……
既然有这么多的问题,那么我们就一点点的修改。
首先,修改之前,可以先将字体进行排版(一般来说,左对齐和居中对齐用得比较多)

文案的排版,基本上就确定成这样了。后续可以自行调整字体、颜色以及大小。
来看一下修改后的PPT。
修改一

相比原稿的PPT是不是要好看一些。
关键是这页PPT操作起来还很简单,保证一看就会~
首先文案部分就不用多讲了,只需要调整字体的大小,并加上一些英文或者一些形状做修饰就好。
右边的不规则形状,其实是通过“曲线”工具绘画的。

来看一下具体的操作,下图是我用“曲线”随意画出的不规则形状。

随意制作出这样的几个形状

最后用图片和其中的一个色块进行“布尔运算”相交,得到不规则的图片。

修改二

通过第一张的修改,我们已经学会了利用“曲线”绘画不规则形状。
这张的修改也是利用不规则形状,将画面进行一个分割。

这里要注意,曲线色块都设置了阴影哦。
在设置阴影的时候,可以适当地调一下阴影的透明度,来看个对比~

可以根据自己的需要调整具体的数值。我这里的是“透明度:78%、模糊:46磅”。
形状的颜色和阴影制作好以后就直接将文案和图片添加上去即可。

修改三

既然,PPT能用不规则的图形将画面分割,那随意更改一下不规则的形状,就又是一张不一样的封面了。
仔细看一下这个封面,思考一下,这是用什么形状制作出来的~
其实就是几个倾斜的“圆角矩形”叠加出现的效果。

圆角矩形的制作:
PPT只带有这样的形状的,就是这个。

插入圆角矩形后,有个“小黄点”这个是调整圆角的大小的。

最后,将图片和文案直接添加上去,就能制作出一张好看的封面了。

修改四

前面讲到了“圆角矩形”那么我们可以尝试用“圆角矩形”制作一张封面。
首先画出不同大小的“圆角矩形”,然后将他们倾斜的摆放在PPT的右边。

然后用一张风景的图片,与这些“圆角矩形”进行“布尔运算——拆分”,并删掉多余的部分。

最后,在左边添加上文案和一些小图形,就可以了。

修改五
上面几张都是利用色块制作的, 其实换成别的也行,我们可以用“笔刷”来代替色块。
效果是这样的~

这么大的不规则笔刷,其实是用多个小笔刷叠加出的效果,

将拼好的笔刷“组合”(快捷键Ctrl G)在一起。

然后将需要的图片填充进这个形状即可。

如果填充的时候发现图片位置不是很好,可以通过“偏移量”的调整,使得图片的位置更吻合笔刷。

修改六
上面的都是将文案左对齐排版的,这个换一下,调成居中对齐。

这个其实就是,一张风景图,外加一个渐变的蒙版。
首先将文案居中对齐,调整好文案的大小。

然后找一张大气一些的图片作为背景,并给他添加上一个渐变蒙版。

这样一张居中排版的封面就制作完成了。
来看一下修改前后对比。
修改前:

修改后:

好啦以上就是今天的修改~
是不是很简单,操作上没有难点,你肯定学废了。
文件领取方式:
1、帮忙顺手转发一下这篇文章,多谢!
2、复制这段内容后打开百度网盘手机App,操作更方便哦
https:///s/1rnqQpWEHeZPcvOo68LTnow 提取码: 2bnm
已领取文件的可以在评论区打个“已领”,谢谢。
学习更多的PPT小技巧。可以关注我的头条专栏哦。
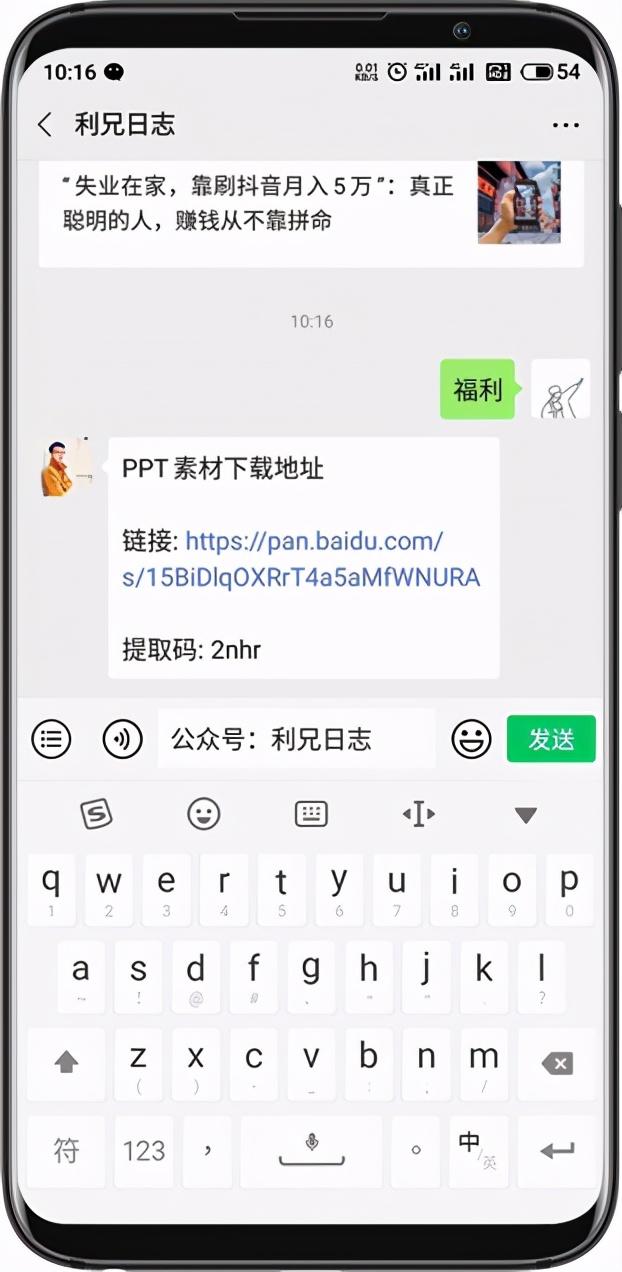
免责声明:本文仅代表文章作者的个人观点,与本站无关。其原创性、真实性以及文中陈述文字和内容未经本站证实,对本文以及其中全部或者部分内容文字的真实性、完整性和原创性本站不作任何保证或承诺,请读者仅作参考,并自行核实相关内容。文章投诉邮箱:anhduc.ph@yahoo.com






