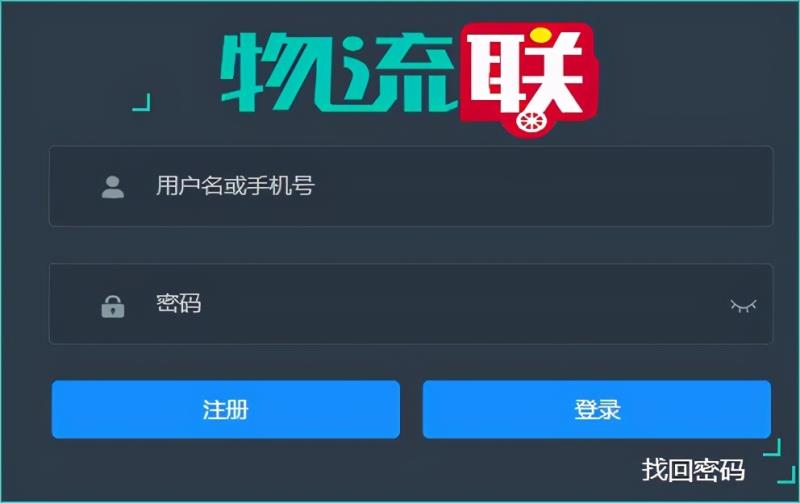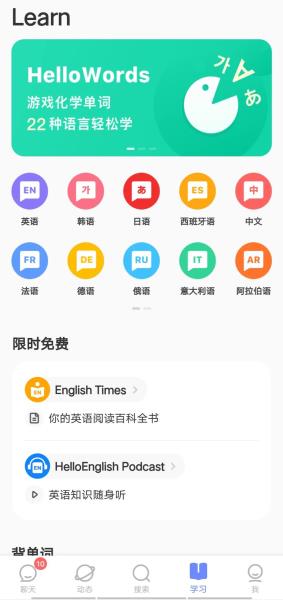免费流程图制作教程(好用的流程图制作软件)
流程图是工作中经常需要用到的图形,使用 WPS 可以方便地创建流程图。
创建的流程图保存在云文档后,可以随时插入 WPS 的其他组件。
新建流程图
文件流程图可以从 WPS 的其他组件中创建,如 WPS 文字、WPS 表格等,也可以单独创建。
流程图自动保存在云文档,而非本地硬盘中,可以保证用户在创建流程图之后随时调用流程图。
1.新建空白流程图
如果要从零开始绘制流程图,可以新建空白流程图,操作方法如下。
Step 01
启动 WPS Office 2019,在【新建】页面中切换到【流程图选项卡;单击【新建空白图】选项。
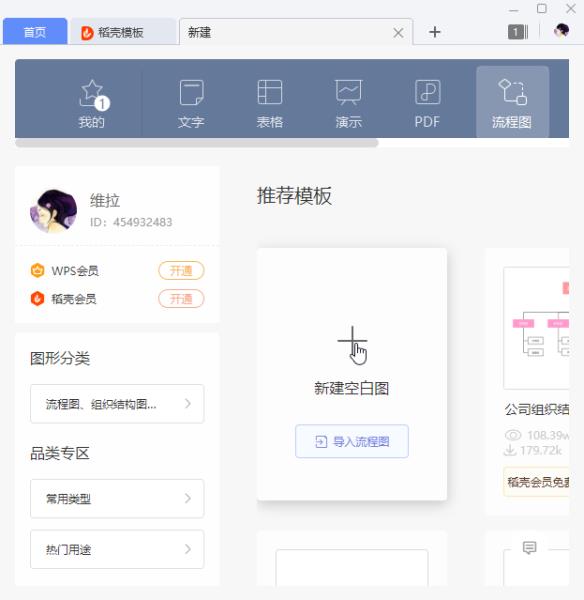
Step 02
创建一个新的空白流程图。
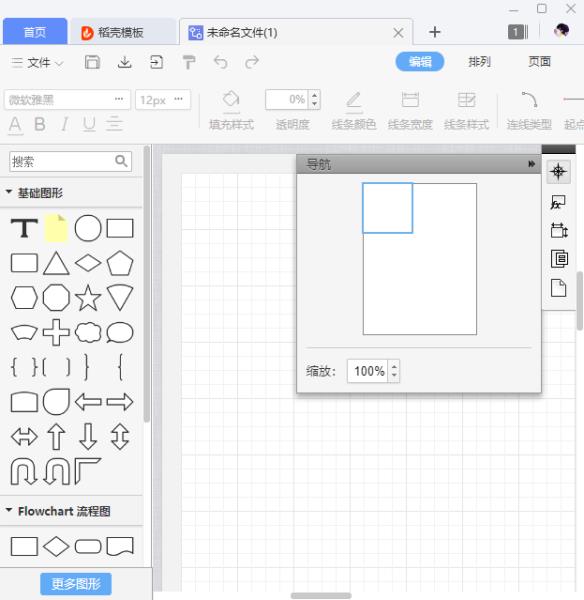
2.使用模板创建流程图
WPS 提供了多种流程图模板,使用模板可以快速创建格式美观的流程图,操作方法如下。
Step 02
启动 WPS Office 2019,切换到【流程图】选项卡;在搜索栏中输入关键字,然后单击【搜索】按钮。
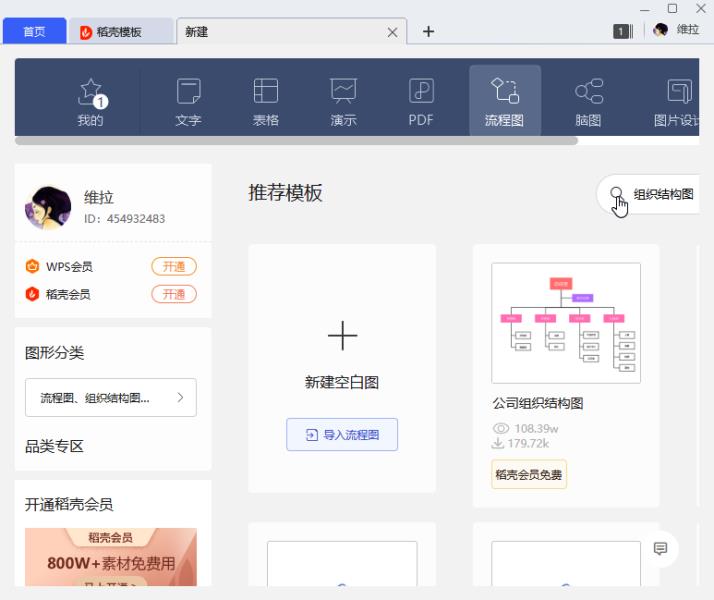
Step 02
在打开的页面中选择需要的模板,在该模板上单击【使用该模板】按钮。
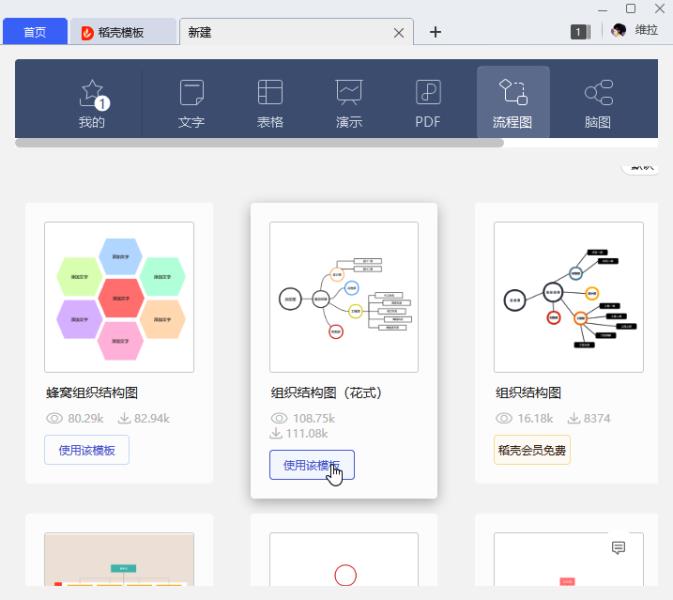
Step 03
即可根据该模板创建流程图。
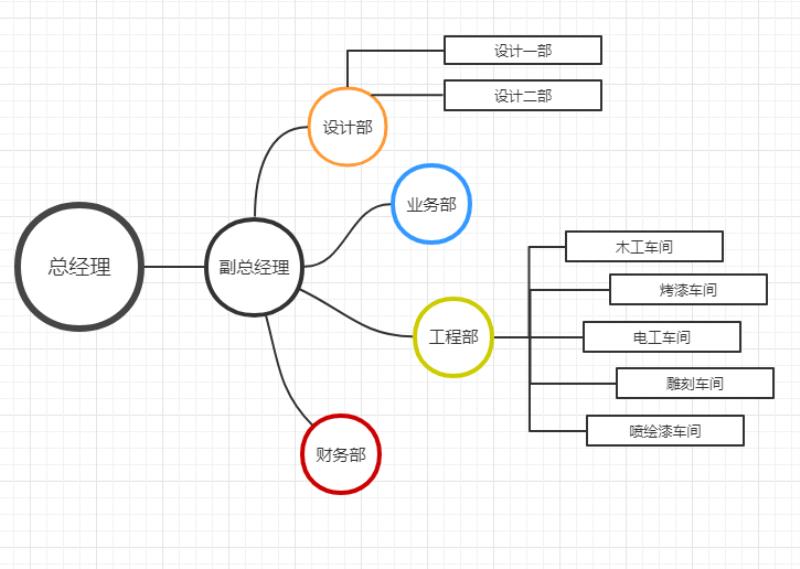
通过模板创建了流程图之后,用户只需要更改模板中的文字内容即可。
编辑流程图
空白的流程图创建好之后,需要在其中添加图形,操作方如下。
Step 01
打开上一例中新建的空白流程图,将光标移动到【基础图形】栏中的【矩形】图形上。
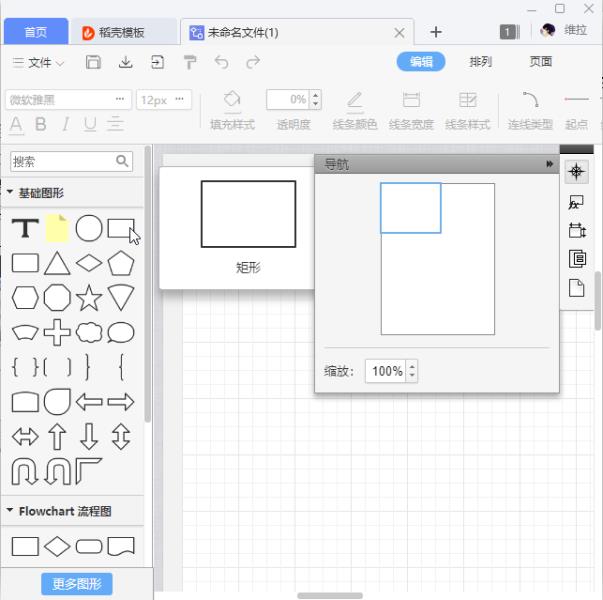
Step 02
按住鼠标左键不放,将其拖动到合适的位置,然后松开鼠标左键,即可将图形添加到流程图中。
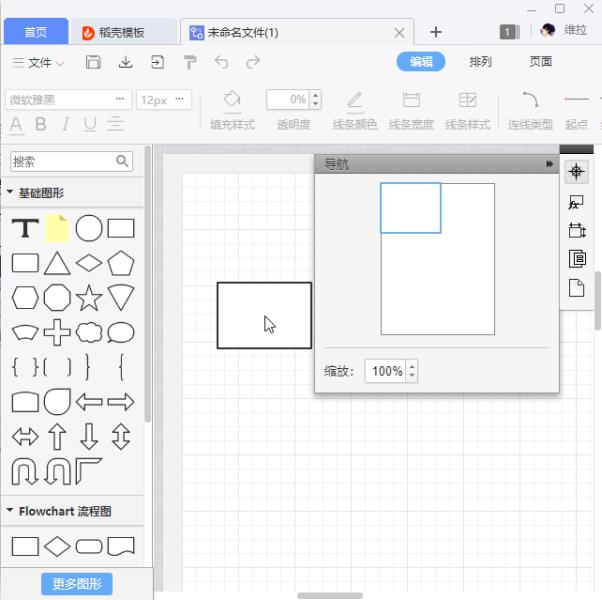
Step 03
选中图形,通过拖动矩形四个角上的控制点,调整图形的大小。
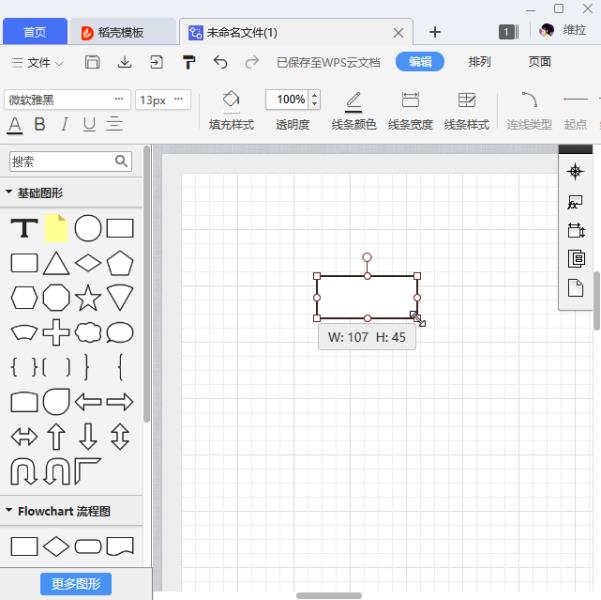
Step 04
双击图形,将光标定位到图形中,输入需要的文本。
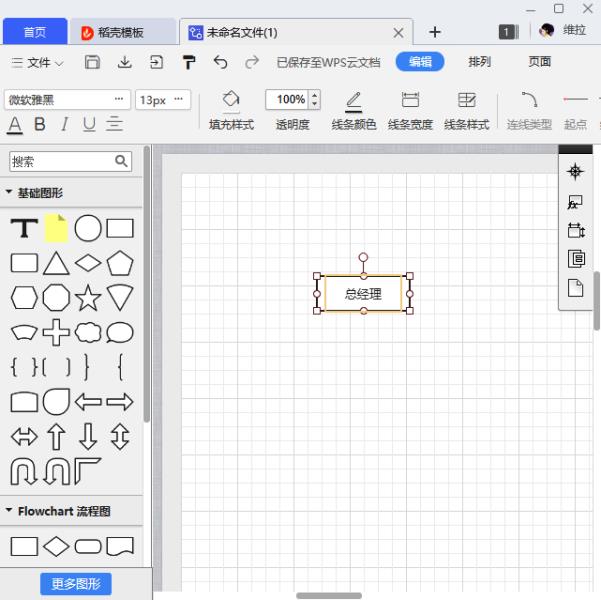
Step 05
使用相同的方法绘制第二个图形;选中第一个图形,将光标定位到图形下方的中间位置,当光标变为 时,按住鼠标左键。
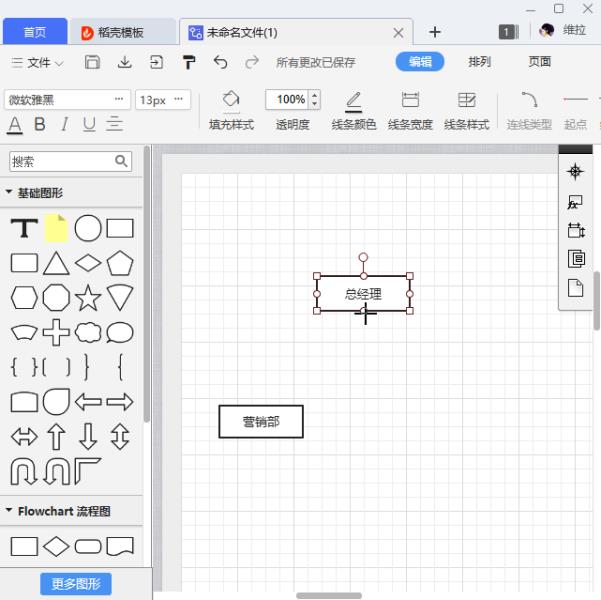
Step 06
拖动鼠标到第二个图形的上方中间点上,松开鼠标左键,即可创建一条连接线。
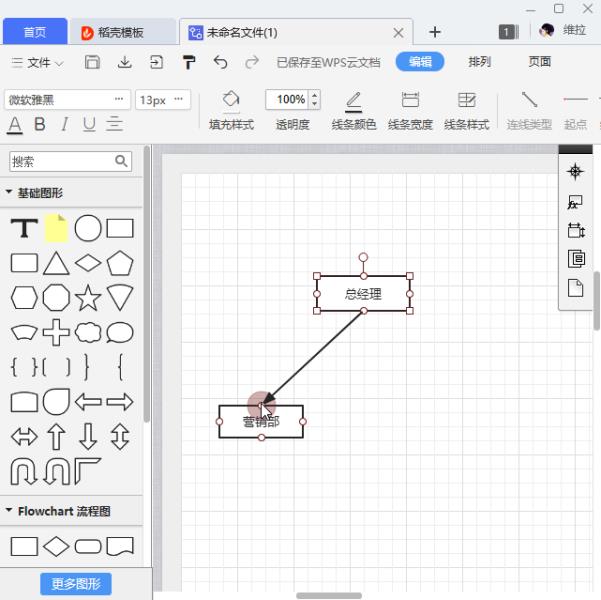
Step 07
选中连接线;单击【编辑】选项卡中的【连线类型】下拉按钮;C 在弹出的下拉菜单中选择拆线类型。

Step 08
保持连接线的选中状态,单击【编辑】选项卡中的【终点】下拉按钮;在弹出的下拉菜单中选择一种终点样式。
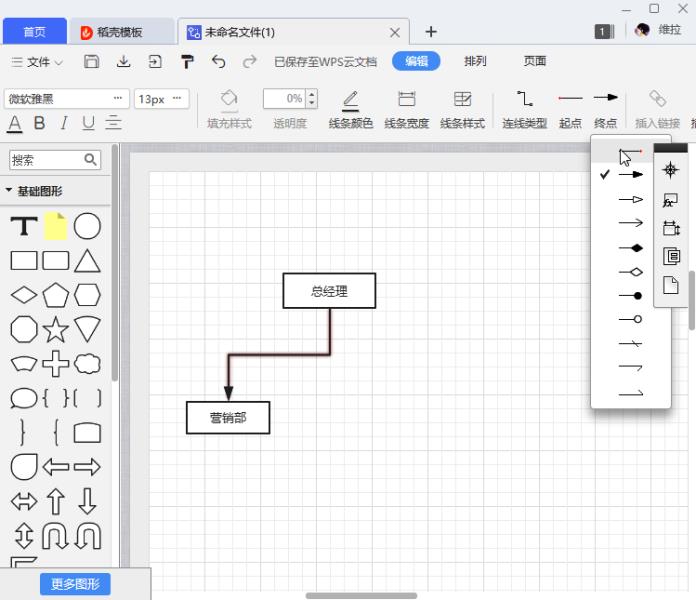
Step 09
选中第一个图形,在图形下方的中间点上按住鼠标左键不放,拖动鼠标到合适的位置。
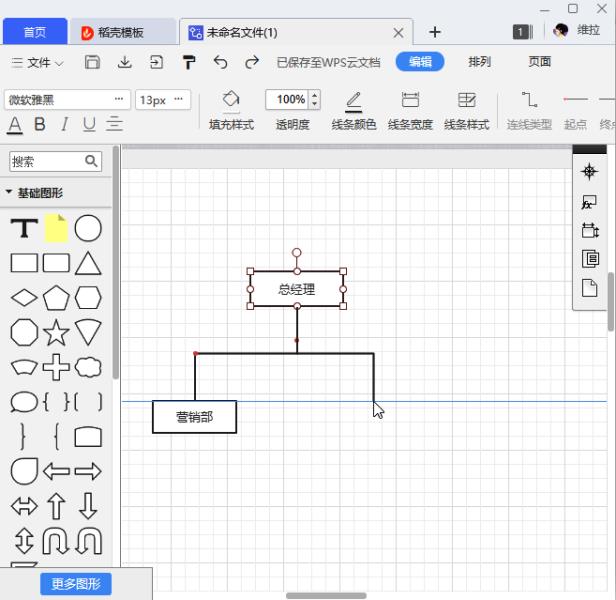
Step 10
松开鼠标左键,在弹出的快捷菜单中选择【矩形】图形。
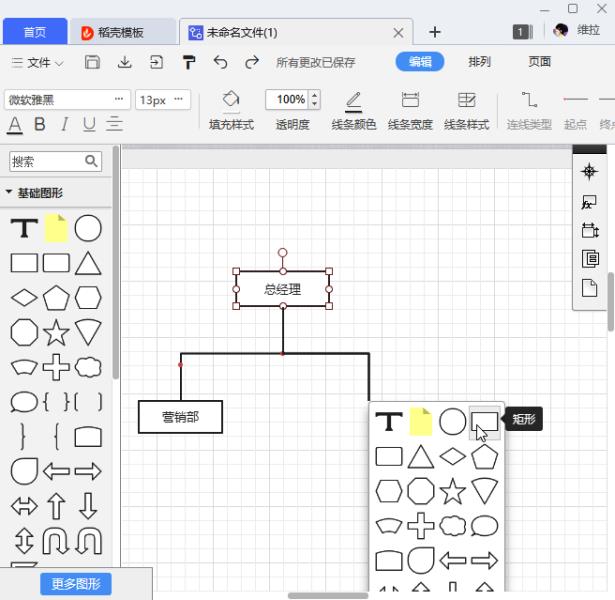
Step 11
创建一个与第一个图形相连的矩形图形,输入文本内容并调整图形的大小。
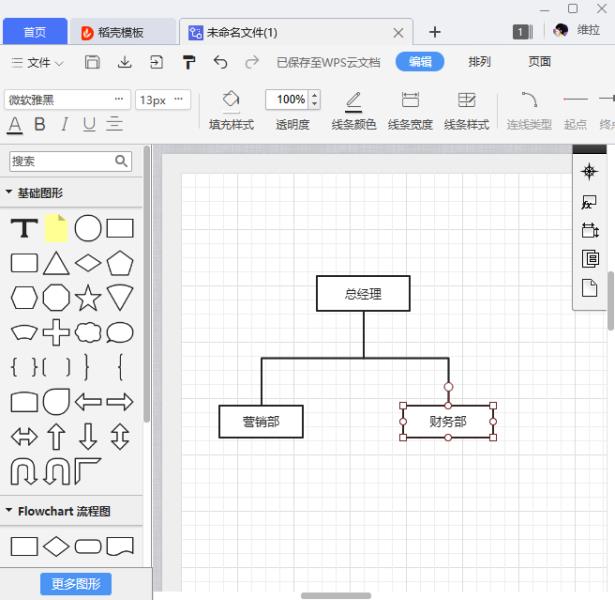
Step 12
使用相同的方法创建其他图形,创建完成后,调整每个图形的位置,使其合理分布。
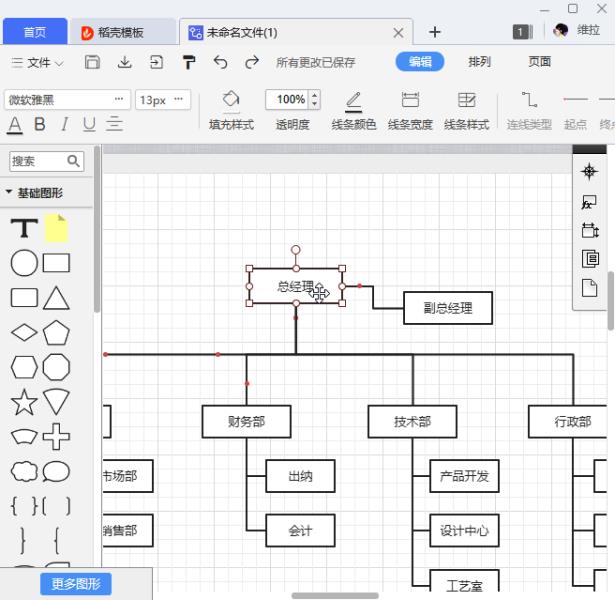
Step 13
单击【文件】下拉按钮;在弹出的下拉菜单中选择【重命名】选项。
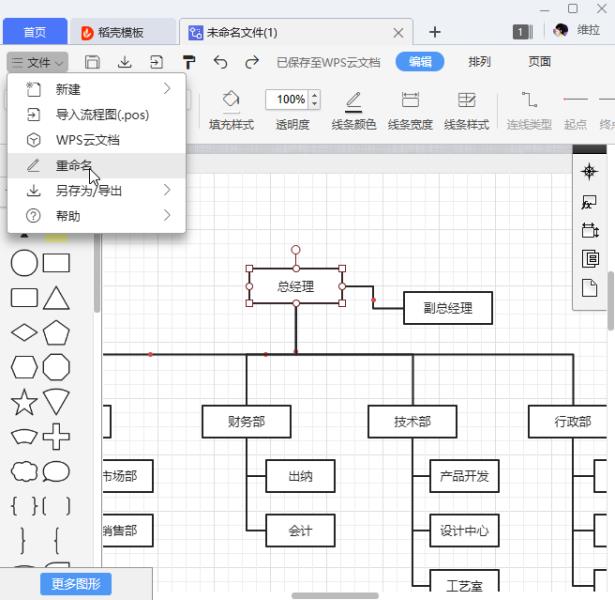
Step 14
弹出【重命名】对话框,在文本框中输入流程图名称;单击【确定】按钮。
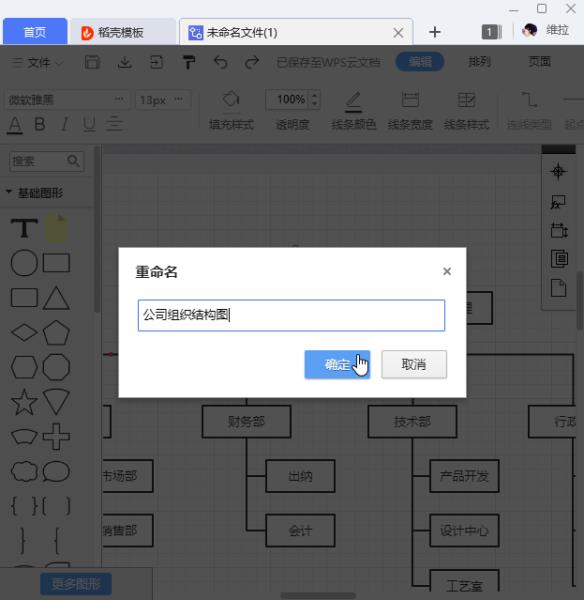
Step 15
返回流程图,即可看到文件名已经被更改。
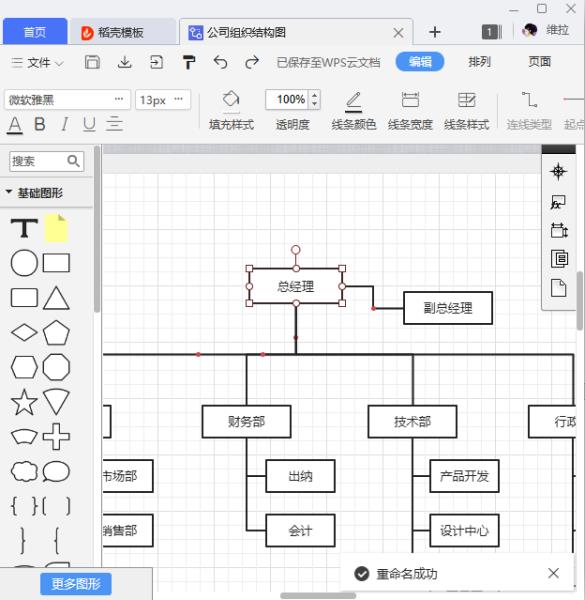
美化流程图
默认的流程图样式比较单一,为了美化流程图,我们可以设置图形的样式、主题风格、页面样式等。
1.为图形设置字体和填充
为图形设置字体和填充样式,操作方法如下。
Step 01
选中要设置的图形;在【编辑】选项卡中设置字体和字号。
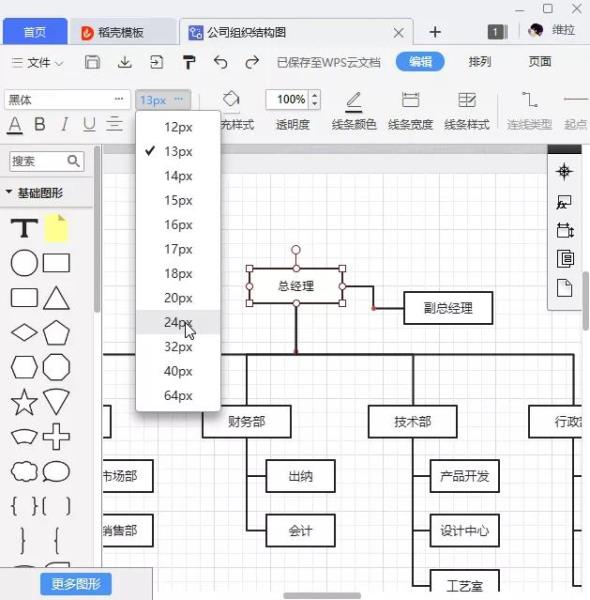
Step 02
单击【编辑】组中的【填充样式】下拉按钮;在弹出的下拉菜单中选择一种填充颜色。
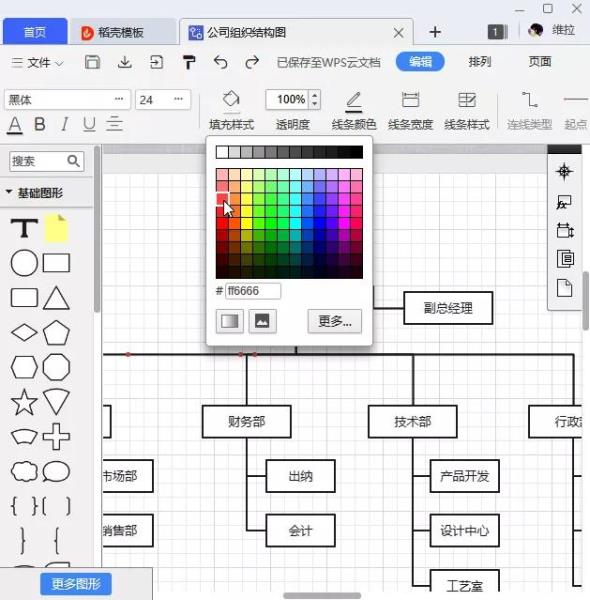
Step 03
单击【编辑】选项卡中的【字体颜色】下拉按钮 ;在弹出的下拉菜单中选择一种字体颜色。

Step 04
单击【编辑】选项卡中的【线条宽度】下拉按钮;在弹出的下拉菜单中选择【0px】选项。
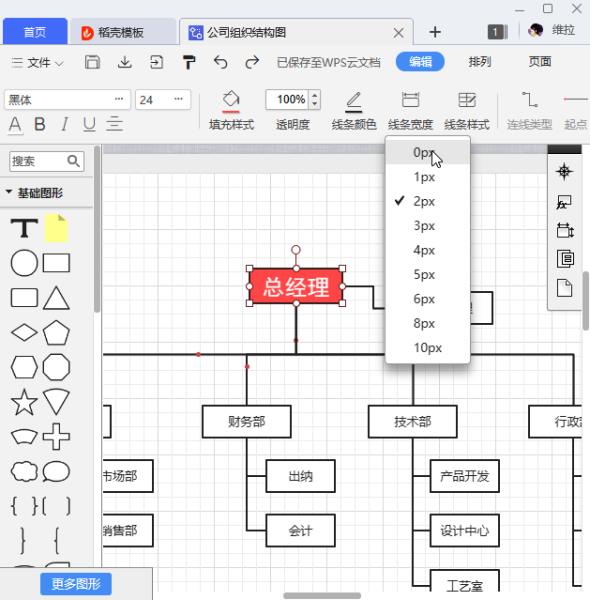
Step 05
使用相同的方法设置其他图形的字体和填充,如果需要复制图形样式,可以选中要复制的图形;单击快速访问工具栏中的【格式刷】按钮。
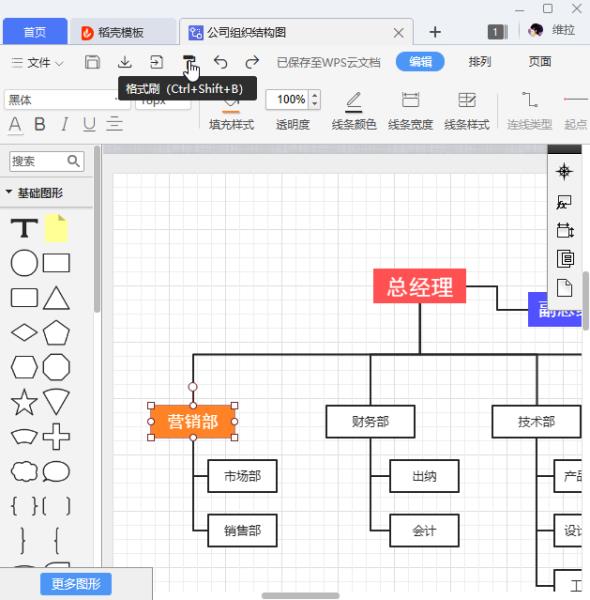
Step 06
选择目标图形,即可应用复制的图形样式。
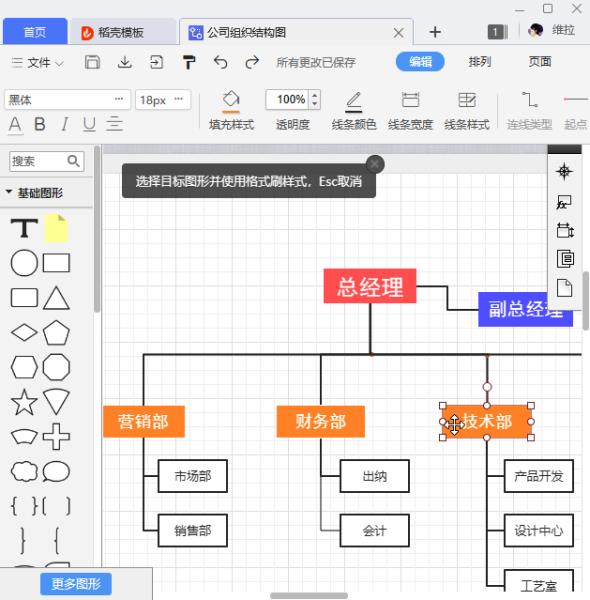
2.为流程图应用主题风格
如果觉得一个一个设置图形样式太麻烦,搭配也比较费力,可以应用主题风格快速美化流程图,操作方法如下。
Step 01
单击【编辑】选项卡中的【切换风格】下拉按钮;在弹出的下拉菜单中选择一种风格样式。
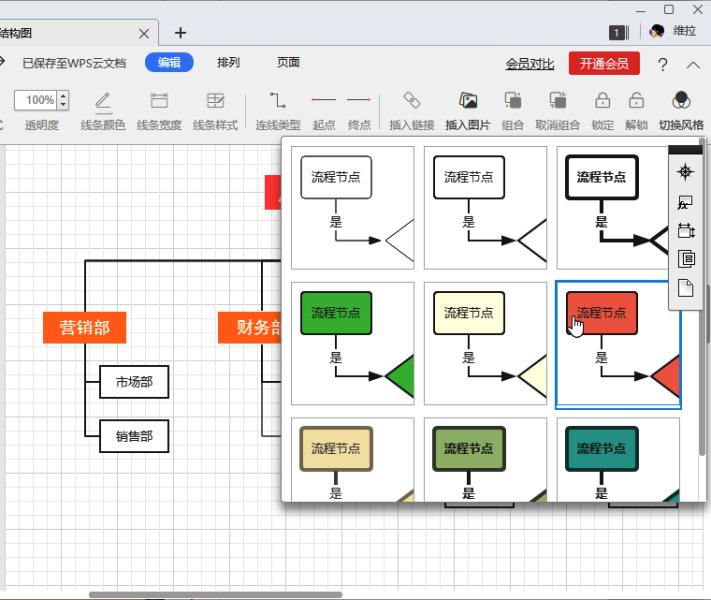
Step 02
操作完成后,即可看到已经为没有设置样式的图形应用了该风格的主题样式。
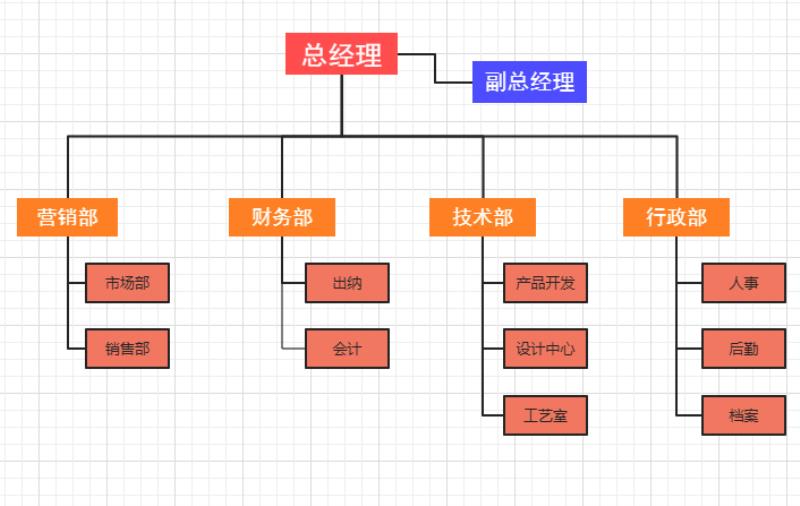
4.流程图的页面设置
默认的流程图页面为白色、竖向、A4 大小,如果要更改页面设置,操作方法如下。
Step 01
单击【页面】选项卡中的【页面方向】下拉按钮;B 在弹出的下拉菜单中选择【横向】命令更改页面方向。

Step 02
单击【页面】选项卡中的【页面大小】下拉按钮;在弹出的下拉菜单中选择【A5】选项更改页面大小。
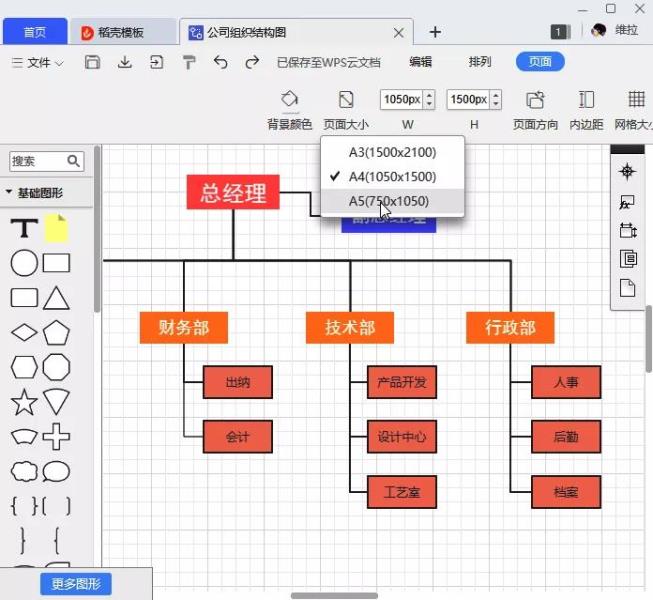
Step 03
单击【页面】选项卡中的【背景颜色】下拉按钮 ;在弹出的下拉菜单中选择一种背景颜色更改页面背景。
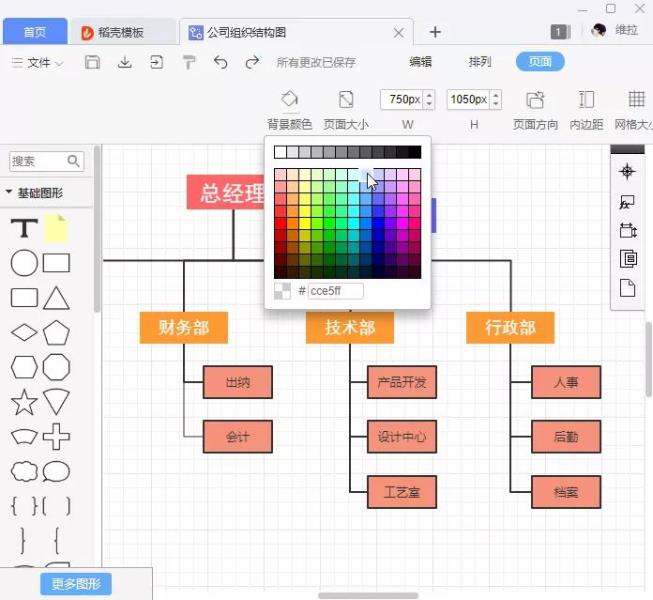
Step 04
操作完成后,即可看到页面的样式已经更改。
5.在流程图中插入图片
在流程图中,可以插入图片作为补充说明,也可以将图片作为背景,美化流程图。例如,要在流程图中插入一张背景图片,操作方法如下。
Step 01
单击【编辑】选项卡中的【插入图片】按钮。
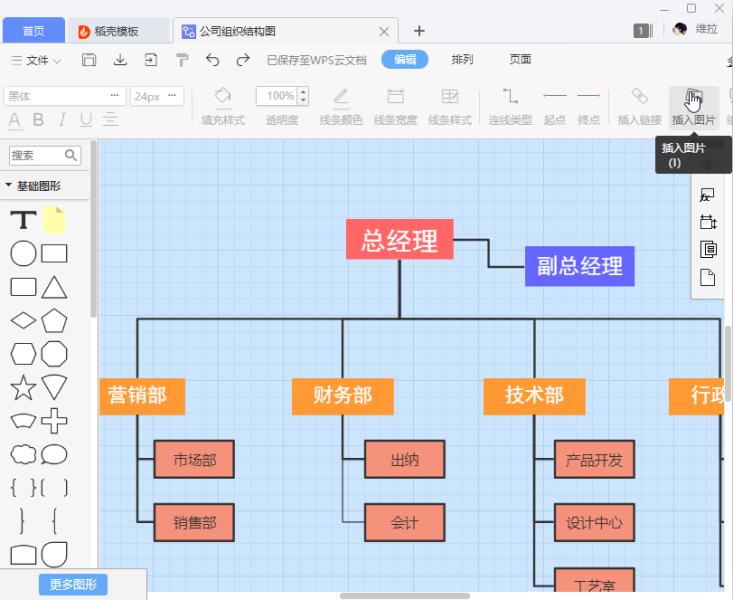
Step 02
打开【选择图片】对话框,在左侧选择图片的位置,如【稻壳图片】,选择需要插入的图片,单击【确定】按钮。
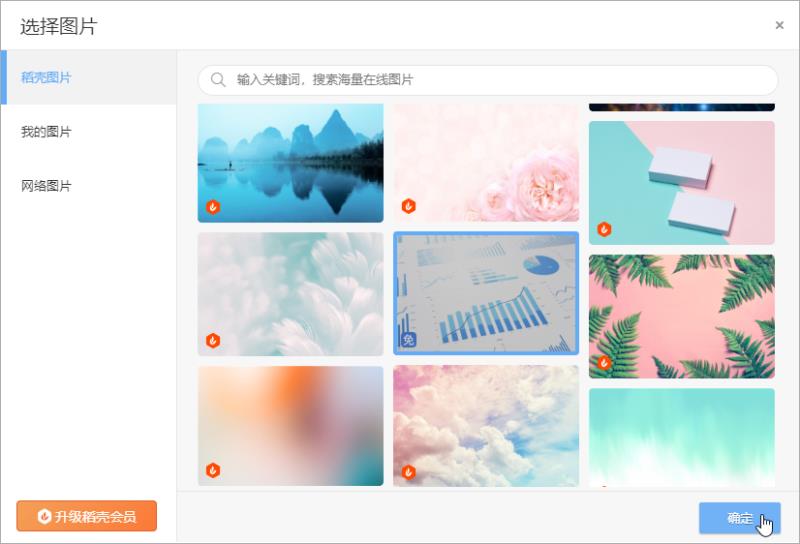
Step 03
将图片的插入流程图后,将图片拖动到合适的位置。
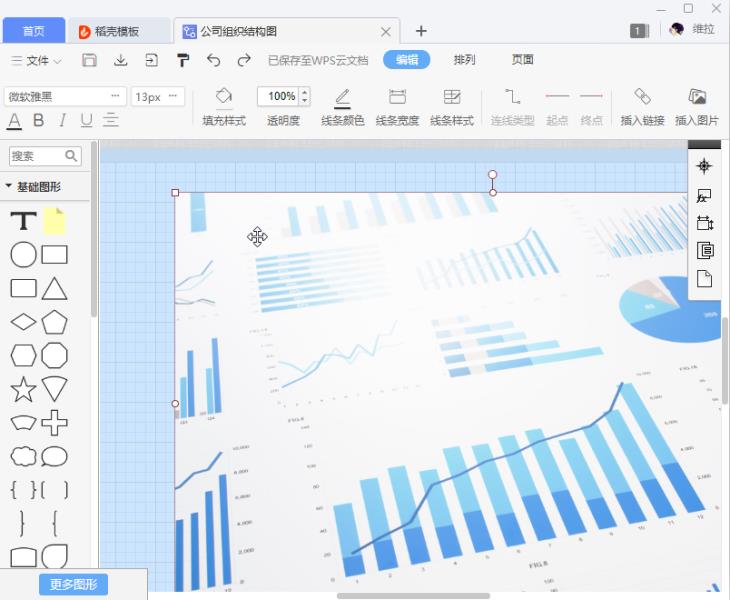
Step 04
选中图片;单击【排列】选项卡中的【置于底层】按钮。
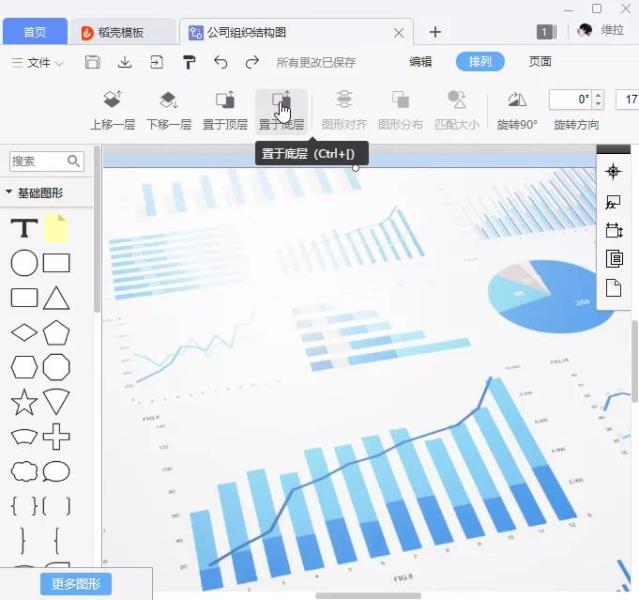
Step 05
操作完成后,即可看到图片已经作为背景插入流程图。
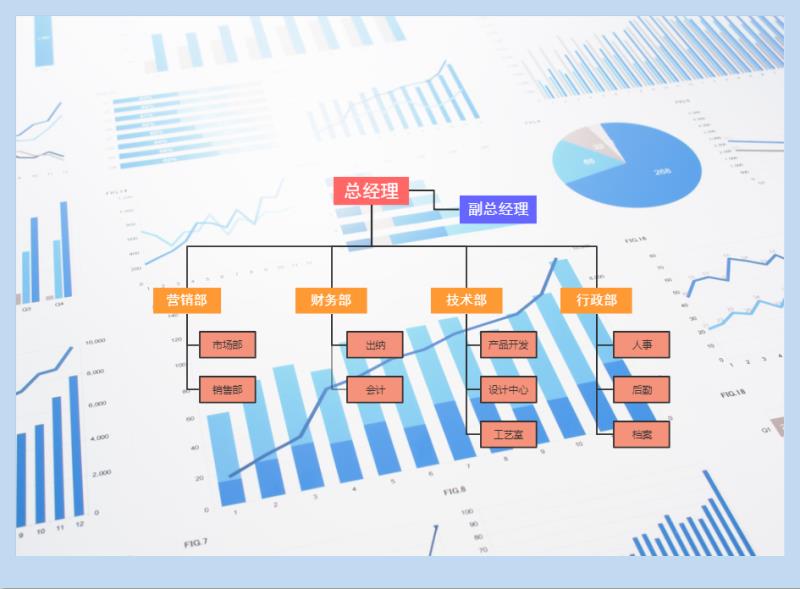
到这里,一个美观高端的流程图就做好了~
免责声明:本文仅代表文章作者的个人观点,与本站无关。其原创性、真实性以及文中陈述文字和内容未经本站证实,对本文以及其中全部或者部分内容文字的真实性、完整性和原创性本站不作任何保证或承诺,请读者仅作参考,并自行核实相关内容。文章投诉邮箱:anhduc.ph@yahoo.com