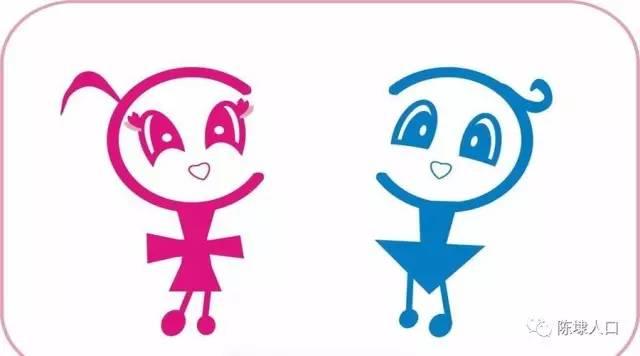ps精修对比图茶壶(ps水壶进行精修)
教程通过实例把一款饮水壶进行精修,同学们可以跟着来学习一下,学一些美工知识,也许会用到,具体通过教程来学习一下吧。
效果图:

素材:

操作步骤:
1.打开【PS】,置入素材,给背景填充渐变色,具体效果如图所示。


2.使用【钢笔工具】沿着素材勾选产品结构,转换为选区后,新建图层,填充颜色,具体效果如图所示。

3.给它添加图层样式-【渐变叠加】,根据光影的对称调整渐变颜色,具体参数如图所示。

4.点击【滤镜】-【添加杂色】,具体参数如图所示。

5.新建图层,使用画笔工具,绘制瓶身和瓶盖的分界处,添加蒙版,擦出多余部分,并创建剪贴图层,具体效果如图所示。

6.新建图层,使用【钢笔工具】绘制瓶盖,填充颜色并添加图层样式,然后创建剪贴蒙版,具体参数如图所示。



7.新建剪切图层,使用同样的方法绘制水壶的底部,具体效果如图所示。

8.新建剪切图层,选择【钢笔工具】绘制瓶盖处的阴影,然后复制一个,移至水壶顶上,具体效果如图所示。


9.新建剪切图层,使用【钢笔工具】勾选高光路径,描边白色,羽化边缘至合适的效果,添加图层蒙版,使用画笔工具涂抹多余部分,然后复制一个移动到顶部,具体效果如图所示。


10.添加【曲线】调整图层,具体效果如图所示。

11.使用同样的方法绘制瓶底的高光阴影部分,具体效果如图所示。



12.复制产品图组,【ctrl e】合并图层,【ctrl t】-【垂直翻转】,移动到合适的地方,右键选择【变形】,根据光影规律调整底部形状至合适的效果,添加图层蒙版,使用渐变工具遮挡住多余的部分,具体效果如图所示。

13.在产品下方新建图层,使用画笔工具,调整画笔大小和颜色,在画面合适的单击,图层模式为【正片叠底】,调整大小,移动至合适的地方,具体效果如图所示。

14.【ctrl j】复制图层,调整大小,移动至相对于的位置,具体效果如图所示。

15.新建图层,使用钢笔工具绘制一个选区,填充渐变色,添加蒙版,使用画笔工具擦除多余部分,具体效果如图所示。

16.添加【色阶】调整图层,具体参数如图所示。

17.添加【曲线】调整图层,提亮整体,具体参数如图所示。

完成:

精修过的产品整个更有质感,拉丝的效果也出来了,好的产品展示会更有购买欲,同学们根据教程来学习一下吧。

素材:

免责声明:本文仅代表文章作者的个人观点,与本站无关。其原创性、真实性以及文中陈述文字和内容未经本站证实,对本文以及其中全部或者部分内容文字的真实性、完整性和原创性本站不作任何保证或承诺,请读者仅作参考,并自行核实相关内容。文章投诉邮箱:anhduc.ph@yahoo.com