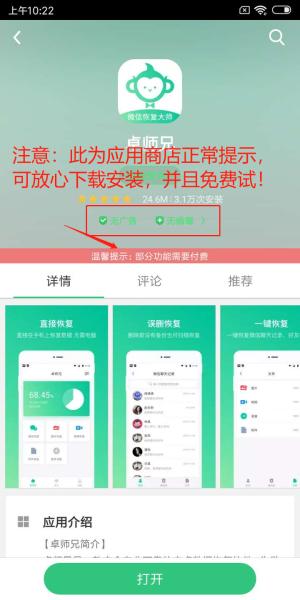怎样把ppt录成微课(如何使用PPT直接生成微课)
大多数老师讲课都是使用PPT的,但微课最后呈现都是视频形式,所以我们需要把PPT文档转化为视频。
本文我们介绍使用PPT直接生成视频的方式:
使用PowerPoint导出视频。
点击【文件】—【导出】—【创建视频】。


再点击【创建视频】—选择文件放置。

会在PPT最下面看到,视频制作的进度条。

注意:
①在创建视频时,可以选择视频的清晰度,越清晰文件越大,转化时间也就越长,没有特殊情况,选择【标准480p】即可

②创建视频可以设置每张幻灯片的秒数,这个5秒,只适合于目前还是单击换页的这种页面,它会自动改成五秒。

如果通过排练计时,或者通过录制幻灯片演示,或者是手动设置了切换时间,它就会以自己设置的切换时间为准。
使用PowerPoint另存为MP4或者wmv格式。
点击【文件】—【另存为】-选择MP4格式即可。


office版本不同转为视频的方式以及位置不同
举个例子:office 2010版生成视频:文件—保存并发送—创建视频。
如果office版本较低,建议使用录屏软件制作成视频。
使用WPS2019版导出视频,文件-另存为-输出为视频。

1.使用PPT生成视频,可以点击【导出】—【创建视频】;
2.使用PPT生成视频,也可以使用另存为视频格式;
3.office版本不同,生成视频方式及按键位置不同;
4.如果office版本较低,例如2007版之前的版本,需要使用翻录软件翻录。
更多知识教程,文章资料
点击头像,可私信“更多”获取
,免责声明:本文仅代表文章作者的个人观点,与本站无关。其原创性、真实性以及文中陈述文字和内容未经本站证实,对本文以及其中全部或者部分内容文字的真实性、完整性和原创性本站不作任何保证或承诺,请读者仅作参考,并自行核实相关内容。文章投诉邮箱:anhduc.ph@yahoo.com