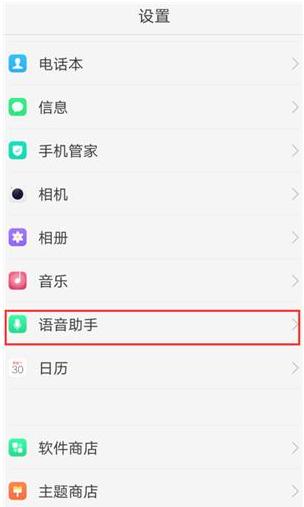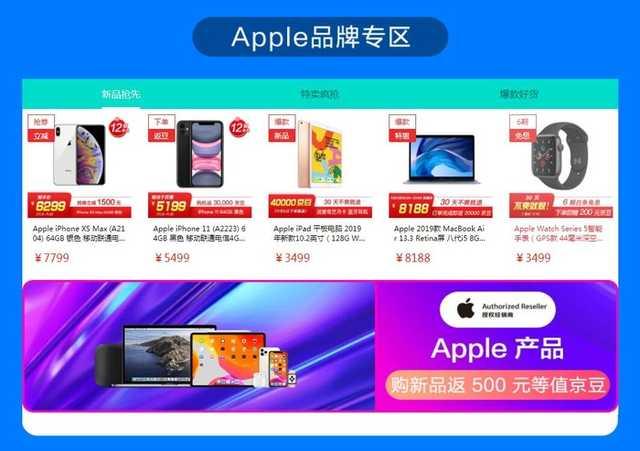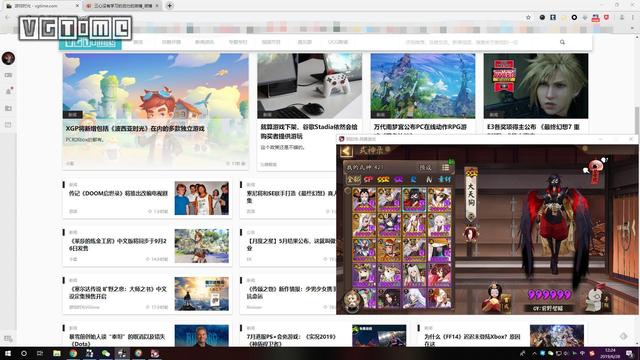cad中多重引线(CAD多重引线的应用小技巧你不懂了吧)
自从推送CAD干货小技巧系列后,大家反响都很不错,而且发来私信催更,那么今天依然带来小技巧的分享——关于多重引线的应用,相信不会让大家失望,要不先收藏?

CAD中引线主要分为快速引线【QLEADER】和多重引线【MLEADER】。
这两种引线虽然看上去没有太大的分别,但却有本质的不同。
快速引线属于常规标注,它的特性是由标注样式设置的,大家选择一条快速引线并打开特性栏,可以看到引线标注使用的标注样式。
而多重引线则是一种特殊的标注,它有专门的的多重引线样式,多重引线可以理解为快速引线功能的延伸,它可以方便地为序号标注添加多个引线,在装配图、组装图上有着十分重要的作用。
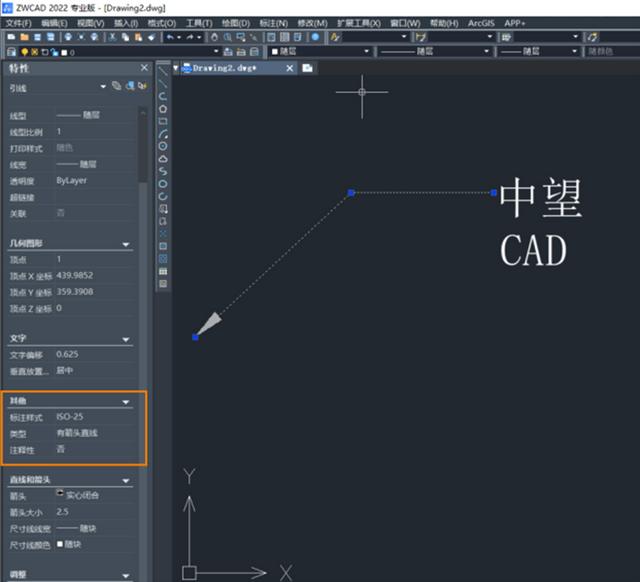
多重引线由内容、基线、引线和箭头四个基本部分组成,各部分的设置都比较灵活。
内容可以为多行文字,也可以为块对象;
基线的长度以及箭头的风格和大小都可以在多重引线样式中设置;
当使用引线时,可以将引线设置为直线或样条曲线。
由于多重引线作为一个统一的标注整体,所以使用起来是比较方便的。

那么,多重引线有哪些实际应用呢?
例如我们在处理一些装配图纸的时候,为了区分装配图纸各个零件的位置及相关名称,通常需要使用序号标注,这时候就可以用多重引线这个功能来完成装配图纸中的序号标注工作了。
下面简单介绍一下具体的操作方法。
输入【MLEADERSTYLE】调出多重引线样式管理器,选中默认Standard样式,在此基础上新建一个样式,命名为【序号】

在修改多重引线样式中,把引线格式中的符号修改为【小点】;把内容选项中的多重引线类型修改为【块】;在块选项中将源块的类设置为【圆】。


确定后,把修改完的引线样式置为当前,在CAD命令行输入【MLEADER】指定引线箭头位置及基线位置后,在弹出的编辑属性对话框中的【输入标记编号】中输入序号即可。

这样设置完成后,执行多重引线命令时选择【输入标记编号】中输入对应序号即可实现序号标注的效果。
大家想了解哪个功能命令的使用技巧呢?不妨留言评论。
,免责声明:本文仅代表文章作者的个人观点,与本站无关。其原创性、真实性以及文中陈述文字和内容未经本站证实,对本文以及其中全部或者部分内容文字的真实性、完整性和原创性本站不作任何保证或承诺,请读者仅作参考,并自行核实相关内容。文章投诉邮箱:anhduc.ph@yahoo.com