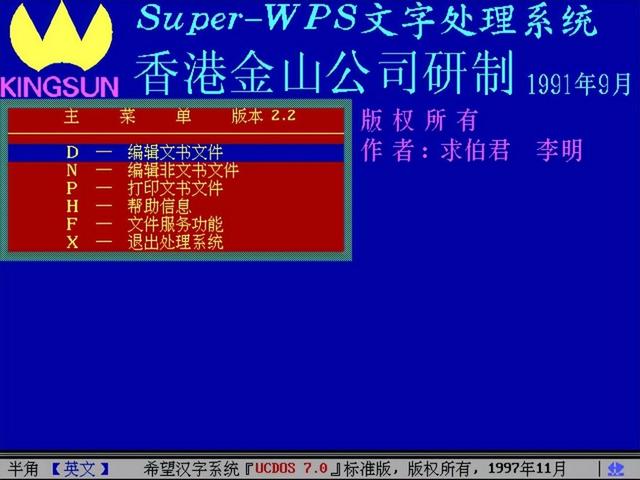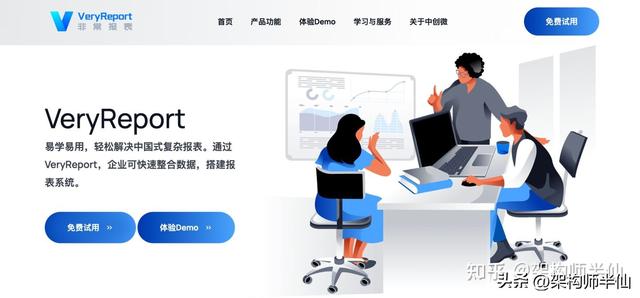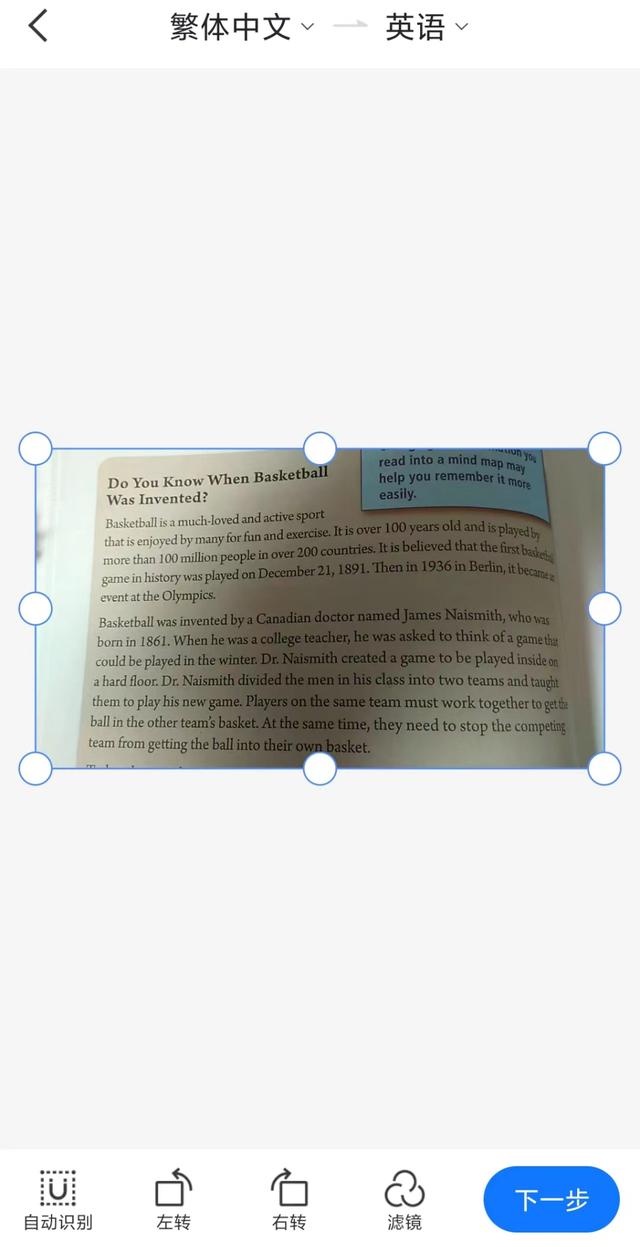windows自带的远程桌面连接怎么用(如何使用远程桌面应用连接到)

在Windows 10上,"远程桌面"应用程序可通过Microsoft Store获得,它旨在使通过本地网络或Internet连接和控制其他设备变得更加容易。这也是旨在取代内置的旧版"远程桌面连接"功能的体验。
该应用程序很简单,但取决于您需要的连接方式,该应用程序只是难题的一部分,因为您还必须配置其他设置并在路由器中转发相应的端口才能成功远程连接到其他Windows 10设备。另外,还有一个警告。虽然你可以在 Windows 10 上的任何版本上安装远程桌面应用,但允许连接到设备的远程桌面协议仅在 Windows 10 专业版和操作系统的业务变体上可用。
在此Windows 10 指南中,我们将引导你完成允许从本地网络或 Internet 进行远程连接的步骤,以及使用远程桌面应用远程启动会话的步骤。
如何在 Windows 10 上允许远程连接远程桌面应用程序易于使用以连接到其他设备。但是,您需要的配置将取决于您是尝试在本地网络中还是通过Internet进行连接。
在 Windows 10 上启用远程连接尝试从局域网 (LAN) 内启动远程连接时,只需确保尝试访问的计算机具有启用远程桌面连接的选项。
控制面板若要在 Windows 10 上启用远程连接,请使用以下步骤:
- 打开控制面板。
- 单击"系统和安全"。
- 在"系统"部分下,单击允许远程访问选项。
- 单击远程选项卡。
- 在"远程桌面"部分下,选中允许远程连接到此计算机选项
- 选中仅允许来自运行具有网络级别身份验证的远程桌面的计算机的连接选项。
- 单击确定按钮。
- 单击应用按钮。
- 单击确定按钮。
完成这些步骤后,将允许设备上的远程桌面连接。Windows 10甚至会在内置的Microsoft Defender防火墙中添加必要的规则,但是如果您有第三方防火墙,则可能需要手动配置规则。
"设置"应用您还可以通过以下步骤使用"设置"应用启用远程桌面功能:
- 打开"设置"。
- 单击"系统"。
- 单击远程桌面。
- 打开启用远程桌面切换开关。
- 单击确认按钮。
如果您使用互联网连接设置远程桌面,请继续执行以下步骤。如果您尝试连接到本地网络中的其他设备,可以跳到以下步骤,然后继续执行启动远程桌面连接说明。
在路由器上启用远程连接如果您必须通过互联网访问计算机,则还必须配置路由器(调制解调器)以允许远程连接。还需要知道公共地址才能联系远程计算机的过程。
在 Windows 10 上配置静态 IP 地址计算机通常从 DHCP 服务器(路由器)获取分配的动态 IP 地址,这意味着它们始终可以更改。如果您计划经常使用远程桌面,则可能需要配置静态 IP 地址,以避免在计算机获取新地址时在路由器上重新配置端口转发。
控制面板若要设置永久 IP 地址配置,请使用以下步骤:
- 打开控制面板。
- 点击网络和互联网。
- 单击 网络和共享中心。
- 单击左侧导航窗格中的更改适配器设置选项。
- 右键单击活动适配器,然后选择"属性"选项。
- 选择"互联网协议版本 4 (TCP/IPv4)"选项。
- 单击属性按钮。
- 单击常规选项卡。
- 选择"使用以下 IP 地址"选项。
- 指定本地 DHCP 作用域外的有效本地 IP 地址以防止地址冲突。例如,10.1.4.201。快速提示:通常,您可以在 DHCP 设置部分的路由器上找到此信息。路由器的接口始终因制造商而异,这意味着您可能需要咨询制造商支持网站以获取更多具体的详细信息。如果不确定必须使用的配置,可以使用当前的 TCP/IP 配置作为参考,您可以在命令提示符中找到运行该命令的参考。ipconfig /all
- 为网络指定子网掩码(例如,255.255.255.0),但系统通常会根据您之前输入的"IP 地址"为您填写此信息。
- 指定默认网关地址,即路由器的地址,例如10.1.4.1。
- 在"使用以下 DNS 服务器地址"部分的"首选 DNS 服务器"字段中,指定 DNS 服务器的 IP 地址,在大多数情况下,该地址也是路由器的地址,例如10.1.4.1。快速提示:如果您无法连接到互联网,则可能还需要尝试使用 Google 公共 DNS 地址之一(例如8.8.8.8)作为"备用 DNS 服务器"选项。
- 单击确定按钮。
- 单击关闭按钮。
完成这些步骤后,将应用新的网络配置,并且 IP 设置将永远不会更改。
某些路由器包含使当前 TCP/IP 配置静态化的功能。如果要改用此选项,可以查阅制造商支持网站,了解有关如何完成此任务的具体步骤。
确定网络公共 IP 地址您还需要远程网络的公共 IP 地址才能通过互联网与设备联系。
要查找互联网服务提供商 (ISP) 分配的 IP 地址,请使用以下步骤:
- 打开网络浏览器。
- 访问Bing.com或Google.com。
- 搜索"我的 IP 是什么"。
- 在第一个结果中确认您的公共 IP 地址。
通常,对于住宅客户,互联网提供商还提供动态公共IP地址,这意味着您的公共IP地址可能会不时更改。
如果您需要更可靠的解决方案,有"动态域名系统"(DDNS)服务(如DynDNS,OpenDNS,No-IP,Asus.com(适用于华硕路由器)),可以跟踪公共IP更改。或者,您也可以联系您的 ISP 以请求静态 IP 地址,但可能会产生额外的费用,因为这通常是为企业保留的功能。
路由器上的转发端口您还必须转发路由器上的TCP端口3389,以允许通过 Internet 远程连接到本地网络中的计算机。
快速说明:更改路由器设置的界面因制造商而异,有时甚至因型号而异。但是,您可以使用以下说明作为参考来配置路由器。您可以随时查看制造商支持网站以获取更多具体的详细信息。
要转发路由器上的端口,请使用以下步骤:
- 打开"开始"菜单 。
- 搜索"命令提示符",然后单击顶部结果以打开控制台。
- 键入以下命令以查看当前的 TCP/IP 配置,然后按Enter键:ipconfig
- 在"IPv4 地址"字段下,确认设备地址。例如,10.1.4.100。
- 在"默认网关"字段下,确认设备网关地址(路由器地址),例如10.1.4.1。
- 打开网络浏览器。
- 在地址栏中键入路由器(默认网关)的 IP 地址,然后按Enter键。
- 使用正确的用户名和密码登录到路由器。快速提示:如果您从未这样做过,并且使用的是ISP提供的路由器,则可以在设备附带的贴纸上找到信息。
- 浏览到"端口转发设置"页。
- 确认端口转发服务已启用(如果适用)。
- 在端口转发列表下,单击(在本例中为)添加配置文件按钮。
- 使用所需信息创建一个新的端口转发。例如:服务名称:指定服务的引用名称。例如,OfficePC Remote(可选)。协议:TCP.外部端口:3389。内部端口:3389。内部 IP 地址:指定您尝试连接的计算机的 IP 地址。例如,10.1.4.100
- 单击确定按钮。
完成这些步骤后,端口将在路由器上打开,允许通过Internet与该特定计算机进行远程桌面连接。
如何在Windows 10上建立远程桌面连接设置计算机和路由器后,您可以使用 Windows 10 上的远程桌面应用启动远程连接。
安装远程桌面应用如果你没有新式版本的远程桌面应用,则需要通过以下步骤从 Microsoft Store 安装它:
- 打开微软远程桌面应用程序页面。
- 单击"获取"(或"安装")按钮。
- 单击"打开 Microsoft Store"按钮。
- 单击"获取"(或"安装")按钮。
完成这些步骤后,您可以从Microsoft Store或"开始"菜单中启动该应用程序。如果应用程序无法正常工作,或者您想尝试即将推出的改进和功能,则始终可以下载该应用程序的预览版本。
启动远程桌面连接若要远程连接到计算机,请使用以下步骤:
- 打开远程桌面应用。
- 点击右上角的 添加按钮。
- 单击"电脑"选项。
- 在"电脑名称"部分下,指定您尝试连接的计算机的 TCP/IP 地址:如果设备位于专用网络内,请输入 本地IP 地址。如果设备位于远程网络(通过互联网)中,请输入公共 IP 地址。
- 在"用户帐户"部分下,点击右上角的 (加号)按钮。
- 确认帐户信息以登录到远程计算机:如果远程设备使用的是 Microsoft 帐户,请输入该 Microsoft 帐户登录信息。如果远程设备使用本地帐户,请输入本地用户名和密码以进行登录。
- (可选)在"显示名称"部分下,指定帐户设置的名称。
- 单击保存按钮。
- (可选)在"显示名称"部分下,指定连接的名称,例如 Office PC Remote。
- 单击显示更多选项。
- (可选)根据需要选择其他设置。快速提示:其他设置包括使用管理会话进行连接、设置远程会话分辨率和剪贴板等选项。通常,您不需要配置这些选项,而应仅根据方案使用它们。
- 单击保存按钮。
- 在"保存的桌面"部分下,单击连接以启动远程会话。
- 选中不再询问此证书选项(如果适用)。
- 单击连接按钮。
完成这些步骤后,如果正确配置了所有内容,则现在应该能够连接到 Windows 10 设备。
若要终止会话,可以关闭窗口或单击中上角的三点菜单按钮,然后单击"断开连接"按钮。
更改应用和连接设置远程桌面应用还允许您自定义体验的各种设置。
更改常规设置远程桌面应用程序附带一个设置页面,用于更改某些配置选项或正确的帐户设置。
要更改常规设置,请使用以下步骤:
- 打开远程桌面应用。
- 点击右上角的设置按钮。
- 从列表中选择用户帐户。
- 单击编辑(笔)按钮以调整设置。
- 单击保存按钮。来源:
使用这些设置,您还可以预构其他用户帐户(使用加号 按钮),以便以后使用这些帐户连接到其他设备或以其他用户身份连接。
"网关"选项允许您设置网关服务器,但很少需要使用此选项。此外,"组"选项还允许您将保存的连接分组到不同的组中。尽管您可能永远不会使用此功能,但它是组织多个设备连接的便捷选项。
更改会话设置若要更改远程桌面的会话设置,请使用以下步骤:
- 打开远程桌面应用。
- 点击右上角的设置按钮。
- 打开或关闭"以全屏方式启动连接"切换开关。
- 打开或关闭在新窗口中启动每个连接切换开关。
- 使用调整应用大小时下拉菜单来决定在调整远程桌面应用大小时远程桌面的外观。可用选项包括:拉伸内容,保留纵横比(推荐)。拉伸内容。显示滚动条。
- 使用"将键盘命令与 a 一起使用"下拉菜单来决定快捷键(如Ctrl C)是仅在本地工作还是在远程桌面上工作。可用选项包括:仅限我的本地电脑。我的远程会话处于全屏状态时(推荐)。我的远程会话正在使用中。
- (可选)打开"防止屏幕超时"切换开关。
除了编辑帐户和会话设置外,您还可以启用在连接中显示远程桌面预览的选项,这将添加一个可视队列,以便更轻松地找到正确的连接。
更改连接设置若要编辑远程连接的设置,请使用以下步骤:
- 打开远程桌面应用。
- 在保存的桌面中,单击菜单(三点)按钮,然后选择编辑选项。
- 根据需要更改计算机名称、帐户和设置。
- 在保存的桌面中,单击菜单(三点)按钮,然后选择"删除"选项以删除连接。
- 单击菜单(三点)按钮,然后选择"固定到'开始'屏幕"选项,以在"开始"菜单中显示指向连接的直接链接。
完成这些步骤后,设置将自动保存并应用。
如何解决Windows 10上的远程桌面连接问题远程桌面应用程序通常可以正常工作,但如果您已执行所有步骤并且无法连接,则需要对问题进行故障排除。
确认防火墙设置启用远程桌面时,Windows 10 应自动打开所需的防火墙端口,但情况可能并非总是如此。如果连接失败,请确保防火墙允许远程桌面服务。
要通过防火墙启用远程桌面,请使用以下步骤:
- 打开Windows 安全中心应用。
- 单击防火墙和网络保护。
- 单击"允许应用通过防火墙"选项。
- 单击更改设置按钮。
- 选中"远程桌面"选项,并选中"专用"和"公用"选项。
- 单击确定按钮。
如果您使用的是第三方防火墙或防病毒软件,则可能需要禁用这些应用程序以查看是否可以连接。但是,您可能需要查看软件支持网站以获取更多具体的详细信息。
取消阻止远程连接端口如果设置配置正确,并且您仍然可以连接,则 Internet 提供商可能会出于安全原因阻止远程桌面端口。如果是这种情况,您可能需要直接与 ISP 联系以解决此问题。
使用 IP 地址,而不是电脑名称使用远程桌面应用时,最好使用设备的 IP 地址而不是计算机名称。否则,您可能会遇到一些问题。
此外,添加新设备时,请确保输入相应的 IP 地址(如上述步骤所示)。例如,使用本地IP 地址从专用网络内部进行远程连接,或使用公共 IP地址通过 Internet 进行连接。
确认远程桌面服务也有可能由于所需的服务未在 Windows 10 上运行而无法连接。
若要确定远程桌面服务是否正在运行,请使用以下步骤:
- 打开"开始"菜单 。
- 搜索"服务",然后单击顶部结果打开控制台。
- 选择远程桌面服务,然后检查"状态"列是否为"正在运行"。
- 如果它未运行,请右键单击该服务,然后选择"启动"选项。
完成这些步骤后,您应该能够建立远程会话。
切换到互联网协议版本 4 (TCP/IPv4)Windows 10 可以使用 IP 版本 4 (IPv4) 和版本 6 (IPv6) 这两种网络堆栈,但有时它会选择版本 6 进行连接,这可能会导致远程桌面协议 (RDP) 出现问题。
若要将 IPv4 设置为 Windows 10 上的默认网络堆栈,请使用以下步骤:
- 打开控制面板。
- 点击网络和互联网。
- 单击 网络和共享中心。
- 单击左侧导航窗格中的更改适配器设置选项。
- 右键单击活动适配器,然后选择"属性"选项。
- 清除"互联网协议版本 6 (TCP/IPv6)"选项。
- 单击确定按钮。
- 重新启动计算机。
完成这些步骤后,您现在应该能够使用远程连接进行连接。
,免责声明:本文仅代表文章作者的个人观点,与本站无关。其原创性、真实性以及文中陈述文字和内容未经本站证实,对本文以及其中全部或者部分内容文字的真实性、完整性和原创性本站不作任何保证或承诺,请读者仅作参考,并自行核实相关内容。文章投诉邮箱:anhduc.ph@yahoo.com