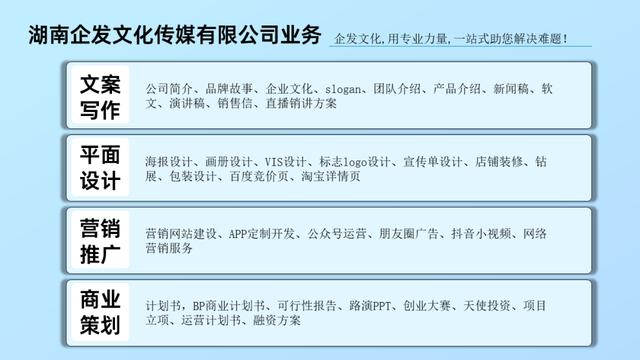ps里面怎么样让皮肤通透(ps两种皮肤通透的方法)
文末有福利,慢慢看完,领福利。
文末有福利,慢慢看完,领福利。
文末有福利,慢慢看完,领福利。
篇教程眼大家讲解如何处理皮肤,让皮肤看起来更通透,主要分享两个方法,一种是用曲线,另一种是利用图层混合模式,都是最常用的通透肤色教程,分享给新手学习吧。
前言:
让皮肤变得通透式是很多图片,特别是一些艺术照的基本要求。不排除有些照片是故意做的不通透的。我们看到有些照片拍的也不错,就是看上去不好,不通透往往原因之一。本文提供了两张皮肤通透法,朋友可针对自己的爱好,选择一种,效果差不多的。
原图:

第一种:曲线法
1. 导入图片
将图片导入后复制一层(Ctrl j),观察图片,不需要磨皮,只是有些不通透。

2. 选择暗部区域
按Ctrl Alt 2选择高光部分

再按Ctrl shift i,反选

3,.曲线调整
调出曲线,适当提高亮度,大功告成

效果图如下:

第二种:图层法
1. 导入图片

2. 提取暗部
先按Ctrl Alt 2,提取高光

再按Ctrl shift i反选,得到暗部

3. 复制暗部
按Ctrl j复制图层,

4. 修改模式为柔光

5. 建立黑色蒙版

6. 选择区域
调整画笔大小,

进行涂抹,

最终效果

这两张方法,都是比较经典的通透法。朋友可以在需要时图片变得通透些时,适当使用。第一种方法可以根据曲线来调整幅度,第二种可以根据画笔和不透明度,来控制幅度。如果你有其它通透肤色的方法
更多ps使用小技巧教学视频 领取方法:
1.评论本文,动动小手点击转发,并关注兴元设计,做个可爱的小粉丝!
2.点兴元设计头像给兴元设计发私信:“666”获取!
,免责声明:本文仅代表文章作者的个人观点,与本站无关。其原创性、真实性以及文中陈述文字和内容未经本站证实,对本文以及其中全部或者部分内容文字的真实性、完整性和原创性本站不作任何保证或承诺,请读者仅作参考,并自行核实相关内容。文章投诉邮箱:anhduc.ph@yahoo.com