怎么在ppt中做gif动图(帮你做出酷炫的Gif图)

问个问题:如果没有设计师帮忙,你能做出下面这种Gif图吗?

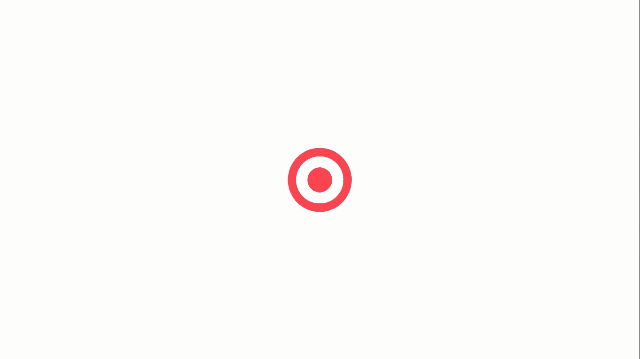
别不信,就是用PPT的动画功能实现的,如果你能认真读完这篇文章,我相信,你也可以做出这样酷炫的Gif图。
接下来,我就以一个实例给各位演示具体的操作步骤,比如,将文章开头的引导关注做成Gif图。
首先,我们将文字和图片素材插入到PPT文档中。

其次,分别为形状元素设置不同的动画效果。
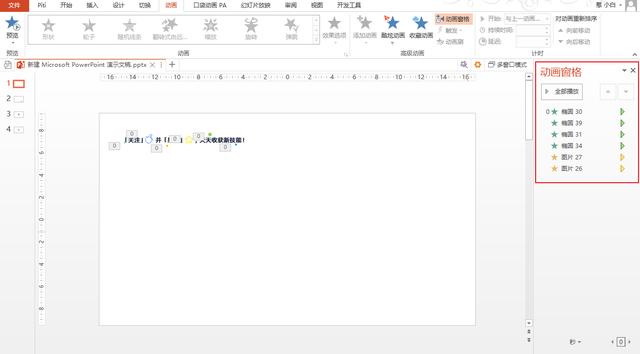
动画效果具体设置如下:
1)四个圆形
——添加动画-强调效果-放大/缩小
——计时设置-与上一动画同时、中速、直到幻灯片末尾-确定
(这样做的目的是确保所有元素的动效同时触发,没有延时)

2)手指图片
——添加动画-强调效果-放大/缩小-尺寸为50%
——计时设置-与上一动画同时、中速、直到幻灯片末尾-确定
3)星标图片
——添加动画-强调效果-陀螺转-360°顺时针
——计时设置-与上一动画同时、非常慢、直到幻灯片末尾-确定

至此,动画效果就已经做好了,但这仅是在PPT里的动效,不能直接放在文章里使用。
别着急,要想保存成Gif图,咱们还需要借助一款小工具——Gif录屏软件。
比如,GifCam,在PPT放映的模式下,点击录制、保存,即可将PPT动效保存成Gif图。

怎么样,还不错吧,同样的,再将文末的引导提示也做成Gif图,效果是这样的。

当然,如果你使用的是其他录屏软件,可能会遇到这样的问题,录制后的文件是视频格式,比如我用的EV录屏,生成就是.mp4格式,这里推荐大家用GifHome进行格式转化,非常好用。

尤其是Gif裁剪功能,在不破坏画面质量的情况下,帮助我们将画面裁剪到更合适的尺寸。
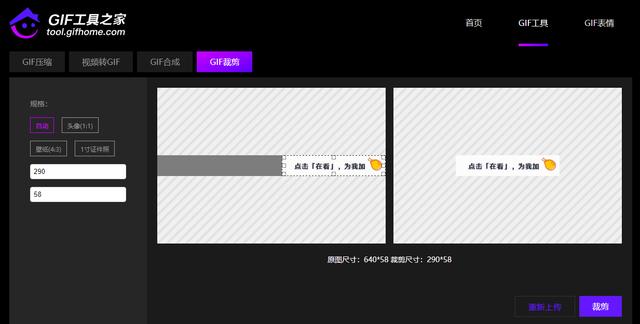
看到这,有人可能会说,PPT我经常用,但是动画功能用的却很少,短期内很难做出酷炫的Gif图。
别担心,早为你备好良策,因为我也做不好动效,直到装了口袋动画PA,我才发现原来PPT页面可以做得这么燃。
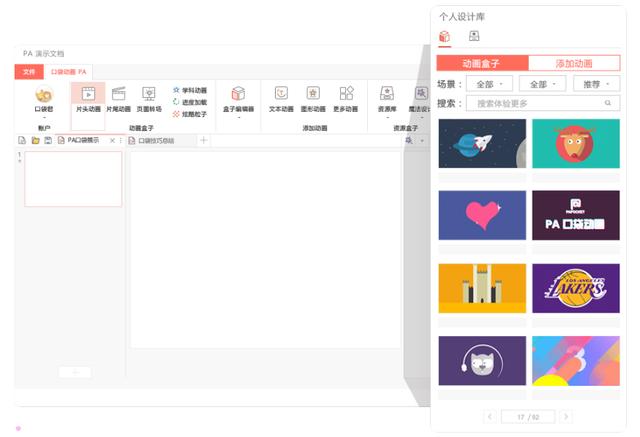
不了解的,可以先看一下它预置的模板,每一款都超级炸裂,我们只需要替换里面的元素,就能很轻松的完成一组动画设计,建议下载体验,绝不让你失望。

免责声明:本文仅代表文章作者的个人观点,与本站无关。其原创性、真实性以及文中陈述文字和内容未经本站证实,对本文以及其中全部或者部分内容文字的真实性、完整性和原创性本站不作任何保证或承诺,请读者仅作参考,并自行核实相关内容。文章投诉邮箱:anhduc.ph@yahoo.com






