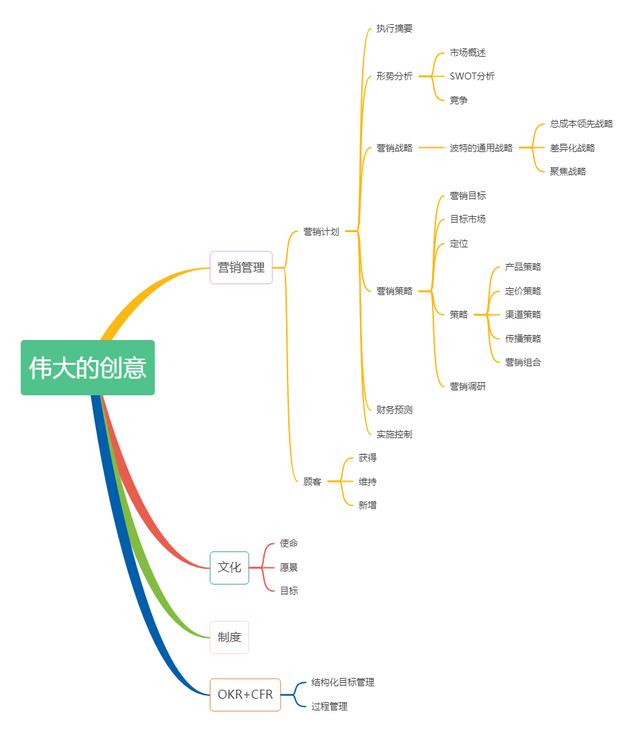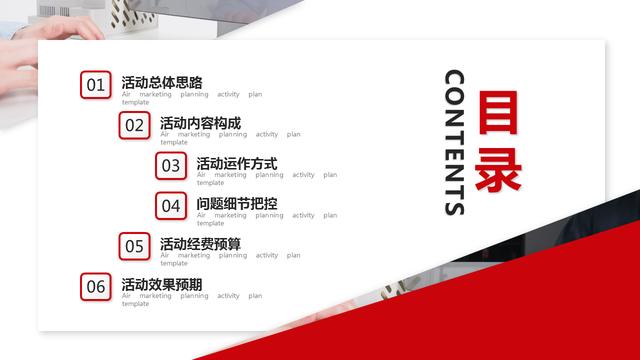macexcel的数据透视表怎么做(实操教程ChatGPT帮你做表格)
一、场景说明。把当前Excel工作簿里的每一张工作表里的图片都移动到每个工作表的A1单元格,然后把图片大小设置成当前大小的一半。
1-1、当前表格中有3个表,每个表中都有一幅大图,如下所示:



二、先打开Excel中的开发模式。
2-1、点击左上角“文件”按钮

2-2、点击“选项”按钮

2-3、再点击“自定义功能区”

2-4、勾选“开发工具”选项,并点击“确定”按钮。

2-5、菜单栏就出现了“开发工具”这一选项。

三、给ChatGPT下达命令。
3-1、在对话框中输入以下命令:
生成一段VBA代码,把当前excel工作簿里的每一张工作表里的图片都移动到每个工作表的A1单元格,然后把图片大小设置成当前大小的一半。

3-2、复制VBA代码:
Sub ResizePictures()
Dim ws As Worksheet
Dim pic As Shape
For Each ws In Worksheets
For Each pic In ws.Shapes
If pic.Type = msoPicture Then
'将图片移动到A1单元格并设置大小
pic.ScaleHeight 0.5, msoTrue
pic.ScaleWidth 0.5, msoTrue
pic.Top = ws.Range("A1").Top
pic.Left = ws.Range("A1").Left
End If
Next pic
Next ws
End Sub
3-3、将代码粘贴到此处:
3-3-1、第一步:点击“开发工具”,第二步:再点击“Visual Basic”

3-3-2、自动弹出新的对话框,在红框区域鼠标点击右键


3-3-3、在新弹出的对话框中复制出刚才的代码。

3-3-4、点击运行按钮。

3-3-5、关闭当下窗口,回到excel

四、完成作业。



如有咨询请留言回复。
,免责声明:本文仅代表文章作者的个人观点,与本站无关。其原创性、真实性以及文中陈述文字和内容未经本站证实,对本文以及其中全部或者部分内容文字的真实性、完整性和原创性本站不作任何保证或承诺,请读者仅作参考,并自行核实相关内容。文章投诉邮箱:anhduc.ph@yahoo.com