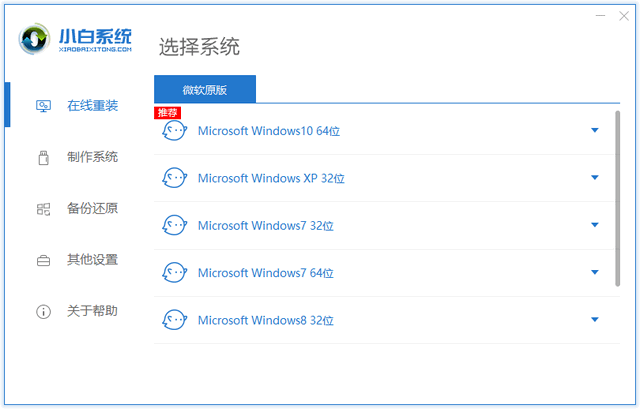电脑怎样用d盘给c盘扩容(小白修电脑系列第十三期--手把手教你怎么扩大C盘容量)
C盘满了怎么办?

有些朋友认为是不是软件安装的多了,去控制面板-找程序--把不用的软件删除,结果发现,效果不好!
有些朋友认为是桌面文件太多,把桌面文件都放到c盘以外的分区,结果发现,效果也不好!
那如何一劳永逸的解决这个问题呢? 这就是这一期咱们要介绍的软件操作了,无损扩大c盘分区
这个c盘分区为100G,通过软件操作把他无损扩大到150G


进入winpe系统 这里依旧用优启通为例子,打开傲梅分区助手,在c盘上点右键,选择调增/移动分区
在分区大小里面,输入你想要的大小。我这里输入150G。




然后点击左上角提交,会提示你是不是进行操作 点击确定 稍等完成就可以了。下面咱们看一下效果怎么样。

C盘已经完美的扩大到了150G 并且里面的数据没有丢失。这里提醒一下,做这个操作之前最好把桌面,c盘,以及我的文档里面的重要资料备份一下,以防万一。
,免责声明:本文仅代表文章作者的个人观点,与本站无关。其原创性、真实性以及文中陈述文字和内容未经本站证实,对本文以及其中全部或者部分内容文字的真实性、完整性和原创性本站不作任何保证或承诺,请读者仅作参考,并自行核实相关内容。文章投诉邮箱:anhduc.ph@yahoo.com