cad常用基本技巧介绍(cad必备技能之点的应用)
在CAD的使用过程中,有一个工具可能会被我们忽略,那就是“点”,有朋友说了,“点”就是一个像素而已,能有什么用途呢,下面我们就介绍一下“点”的基本应用。
大家都知道“点”不是任何图形,只是一个像素点,不管放大还是缩小,点始终是不会改变的,既不会和长度发生关系,也不会和面积发生关系。
1、点击工具栏“点”工具,命令行会出现如下提示:此时我们在工作区域任一处可以点出一个点,不管是左键还是右键,点一下就出现一个点,结束命令需要按“ECS”键。其实在“点”命令的调用过程中,还会出现“当前点模式: PDMODE=0 PDSIZE=0”,这里是经常会忽略的,“PDMODE”代表点的样式,修改它的数值,会调用不用的点样式,“ PDSIZE”代表点的大小,修改它的数值,会改变点的大小。需要注意的是此处改变点的大小,是需要把“点样式”改为图形模式,如果还是单独一个像素点,它的大小是不随着PDSIZE值的改变而变动的。

尝试修改一下“PDMODE” “ PDSIZE”值的大小,看一下点的变化。
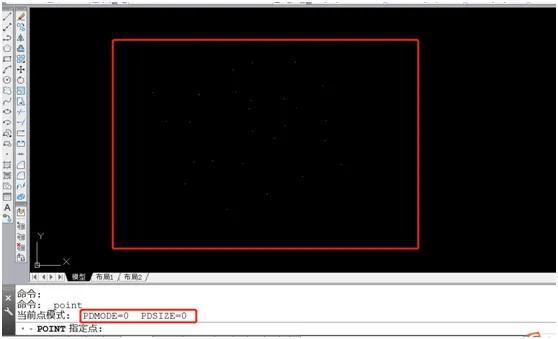
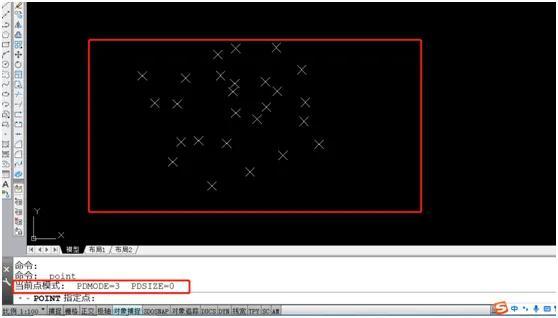
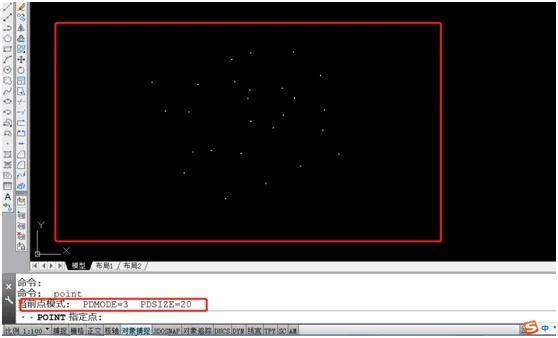

2.点的样式除了在命令行修改,还可以在“格式”-“点样式”,调出“点样式”对话框进行修改,在这里会更直观一些,点的样式和大小修改更为方便。

3、在“绘图”-“点”中还隐藏着两个“点”的应用技能,一个是“定数等分”,还有一个是“定距等分”。 “定数等分”就是把一条线或是一个图形,均分成长度相等的多少份。举例说明,为了更好地表达,我们画一条直线、一个圆和一个矩形,依次点击“绘图”-“点”-“定数等分”,按命令提示行,选择要等分的图形


图中我们可以看到,对直线进行了5等分,对矩形进行了6等分,对圆进行了7等分,都能很直观地表现在我们的图上。我们利用“点”的这个功能的目的是进行辅助设计,当我们达到目的之后,如果影响观感,可以把“点样式”改为默认效果。
“定距等分”的使用步骤和“定数等分”是一样的,这里就不再赘述了。“点”的这两个使用技巧怎么能运用到实践中呢?这就需要活学活用和灵活运用了,举个例子,如果是笔直的道路上定距种树,我们用复制相同距离的方式就可以实现,但如果在弯曲的道路上定距种树,是不是用这个“点”技巧就更容易一些。

免责声明:本文仅代表文章作者的个人观点,与本站无关。其原创性、真实性以及文中陈述文字和内容未经本站证实,对本文以及其中全部或者部分内容文字的真实性、完整性和原创性本站不作任何保证或承诺,请读者仅作参考,并自行核实相关内容。文章投诉邮箱:anhduc.ph@yahoo.com






