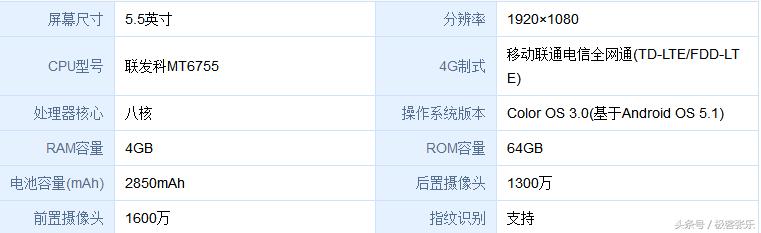qt开发软件安装界面(编写人生第一个桌面程序)
以 qt 5.12.0 为例。
1.1 登录/注册帐号
有账号直接登录,无帐号填写邮箱和密码信息登录,密码注意保证复杂度,否则过不去。勾选同意服务条款,点击 Next。
1.2 选择安装项
因为我计划开发 Windows 桌面程序和安卓程序,所以如上图勾选。关于勾选项,简单搜索了下相关信息:
1.2.1 MinGW是Minimalist GNU for Windows的缩写。它是一个可自由使用和自由发布的Windows特定头文件和使用GNU工具集导入库的集合,允许你在GNU/Linux和Windows平台生成本地的Windows程序而不需要第三方C运行时(C Runtime)库。MinGW 是一组包含文件和端口库,其功能是允许控制台模式的程序使用微软的标准C运行时(C Runtime)库(MSVCRT.DLL),该库在所有的 NT OS 上有效,在所有的 Windows 95发行版以上的 Windows OS 有效,使用基本运行时,你可以使用 GCC 写控制台模式的符合美国标准化组织(ANSI)程序,可以使用微软提供的 C 运行时(C Runtime)扩展,与基本运行时相结合,就可以有充分的权利既使用 CRT(C Runtime)又使用 Windows API功能。
1.2.2 安卓各版本分析如下: • mips / mips64: 极少用于手机可以忽略(谷歌最新的文档已经不支持了) • x86 / x86_64: x86 架构的手机都会包含由 Intel 提供的称为 Houdini 的指令集动态转码工具,实现 对 arm .so 的兼容,再考虑 x86 1% 以下的市场占有率,x86 相关的两个 .so 也是可以忽略的 • armeabi: ARM v5 这是相当老旧的一个版本,缺少对浮点数计算的硬件支持,在需要大量计算时有性能瓶颈 • armeabi-v7a: ARM v7 • arm64-v8a: 64位支持,目前主流的版本,虽然网上很多博客都说v7是主流版本,但是我亲自试验了很多手机,都是arm64-v8a的架构,测试机型包括小米5-小米9,华为P30,华为mate10,魅蓝2等均是v8架构 查询手机cpu命令行:
1.3 同意许可
adb shell getprop ro.product.cpu.abi
勾选同意许可,点击下一步安装。
1.4 卸载如果想要卸载qt,只需要在安装的目录下双击MaintenanceTool.exe,然后选择删除所有组件,点击卸载,5s就卸载完成,然后重启电脑,qt就被卸载干净了。
安装完成后,打开 qt,我这里默认的界面是示例界面:
包含很多简单的示例供学习 qt 的使用,暂时不看,先自己摸索创建个简单桌面程序,大概了解下 qt 的使用。
2.1 创建空桌面项目点击左上角的 projects,点击 New Project
创建 Widgets 应用,也即桌面应用,选择创建路径,为了避免出现一些编码问题,我没有使用空格符号以及中文:
因为安装时,我选择了 MinGW,所以这里 qt 自己侦探到了:
点击下一步:
点击下一步,点击完成,静候片刻,变来到了编辑界面:
现在看左侧的编辑界面:
- *.pro 里存放的是配置内容,包括使用编译器的版本,编译内容等
- Headers 和 Sources 里存放的是逻辑控制代码
- Forms 里存放的 *.ui 是界面,双击它默认进入可以使用鼠标拖动设计的界面,也可以直接编辑它
现在点击左下角的三角形,qt 开始编辑,点击下面的4 编译输出可以看到编译信息,编译完成后,开始运行我们创建的项目:
因为暂时什么都没有添加,所以是一个空白的界面,见到该界面,说明 qt 的安装没有问题。
2.2 增加组件双击左侧的 mainwindow.ui,进入设计页面:
左侧是一些常用的组件,我这里拖动了一个 label 组件:
我们既可以使用鼠标直接调整组件的属性,也可以在右侧的控制列表里调整它的属性,现在ctrl s保存我们修改的内容,再点击左下角的三角形,编译完成后,得到了我们调整后的桌面程序:
2.3 发布程序2.3.1 编译 release 版本
在左下角选择 Release,然后点击构建:
完成后,在我们创建项目的目录可以看到 Release 目录,点击进入其中的 Release 文件夹,可以看到我们的 exe 文件:
但是我们双击它,会提示找不到一些库:
2.3.2 打包依赖项
可以先将 exe 程序复制到一个新的文件夹,当然也可以不复制。然后在Windows开始菜单里找到:
点击打开,然后进入我们待发布 exe 所在目录,输入windeployqt <exe 文件名>:
完成后,我们的发布目录会多出很多依赖项:
此时双击打开 simple_test.exe,发现可以正常打开了。我们可将这个目录打包发布给没有安装 qt 的 windows 使用。
可以借助 Inno Setup 免费工具将我们的程序和依赖项打包成安装程序,具体使用可以参考这个博客的第四节。
2.3.3 修改图标虽然现在可以打包发布我们的程序,但是可以看到 exe 文件是空白图表,不是特别美观,此时可以通过以下方式修改。
2.3.3.1 准备 ico 图标文件我是在这个网站下载的,将图标文件放在我们的项目目录:
2.3.3.2 修改 pro 文件
回到 qt,打开我们的 pro 文件,在最后添加一行
RC_ICONS = ico 图表文件名2.3.3.3 重新build
和之前一样,选择 release,点击 build,完成后,我们就可以在 Release 目录看到修改图标后的程序了。
和之前一样,使用 qt for windows命令工具打包即可发布。
,
免责声明:本文仅代表文章作者的个人观点,与本站无关。其原创性、真实性以及文中陈述文字和内容未经本站证实,对本文以及其中全部或者部分内容文字的真实性、完整性和原创性本站不作任何保证或承诺,请读者仅作参考,并自行核实相关内容。文章投诉邮箱:anhduc.ph@yahoo.com