excel打印全过程(花了3个钟整理的Excel打印全技巧)

很多人都觉得打印Excel表格挺简单的,但是能掌握打印技巧的人却很少。不信看看下面几个打印技巧你会几个?
一、设置打印缩放比例。有时候文件不是很重要,对打印的内容质量要求不是很高,可以在一页纸上打印2页或多页的表格。
单击左上角【文件】按钮 -- 单击【打印】按钮 -- 我们可以看到右侧出现打印选择项 -- 单击【页面设置】按钮 -- 弹出【页面设置】对话框 -- 选中【缩放比例】单选框,输入需要缩放的比例如【50%】-- 点击【确定】按钮即可。

二、打印指定页面。
有时候打印一份文件,但发现文件里面有一页或有几页是有问题的,需要修改,这时候我们不可能重新打印一遍,打印修改的页面即可。
单击左上角【文件】按钮 -- 单击【打印】按钮 -- 我们可以看到右侧出现打印选择项 -- 如果我们只打印第5页,那么页数那里就可以输入【页数:5至5】-- 单击【打印】按钮即可。

三、打印选定区域。
有时候我们只需要打印表格里面的某个图表,不想要其他的区域,这就可以设置只打印选定的内容。
选择需要打印的区域 -- 点击左上角【文件】按钮 -- 单击【打印】按钮 -- 在右侧出现的打印设置项选择【打印选定区域】即可。

四、打印不连续的单元格或区域。
如果想要将表格里面一些不连续单元格的内容打印出来,我们可以:
按住Ctrl键并用鼠标左键选择要打印的单元格或区域(例如:A3,A5,B1:B10,C6)。

点击左上角【文件】按钮 -- 单击【打印】按钮 -- 在右侧出现的打印设置项选择【打印选定区域】。

系统会将你选中的每一个不连续的单元格或区域打印在不同的页面上。比如上面选择的A3,A5,B1:B10,C6就打印在4张纸上,A3打印在一张纸,A5打印在一张纸……

五、标题行重复打印。
如果要打印的表格大于1页时,默认第2页打印时没有标题的,而用户希望每一页打印出来都有标题,方便查看表格内容。我们可以这样设置:
选中标题行 -- 点击菜单栏的【页面布局】选项卡 -- 在【页面设置】工具组中单击【打印标题】-- 弹出【打印标题】对话框 -- 切换到【工作表】选项卡 -- 在打印标题下的【顶端标题行】选中标题区域。

单击【打印预览】按钮即可。
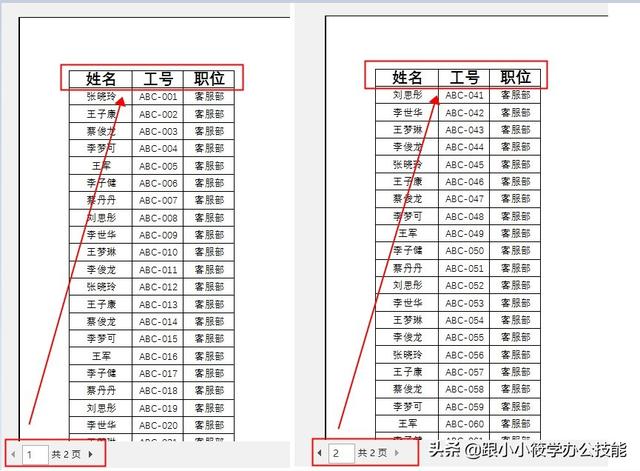
六、将内容调整为1页打印。
有时候打印的文件不是很重要,为了节省纸张,可以将内容调整为1页或自定义页数打印。
单击左上角【文件】按钮 -- 单击【打印】按钮 -- 在右侧出现的打印设置项中单击【页面设置】-- 弹出【页面设置】对话框 -- 将缩放调整为【1页宽1页高】或者多页(注意:这里的宽和高的值要相同)-- 点击【确定】按钮即可。

可以看到原本2页的内容设置之后变成1页了。

七、打印行号和列标。
单击菜单栏的【页面布局】选项卡 -- 在【页面设置】工具组中单击右下角的页面设置按钮 -- 弹出【页面设置】对话框 -- 切换到【工作表】选项卡 -- 勾选【行和列标题】前面的复选框。

单击【打印预览】按钮 -- 效果如下图。
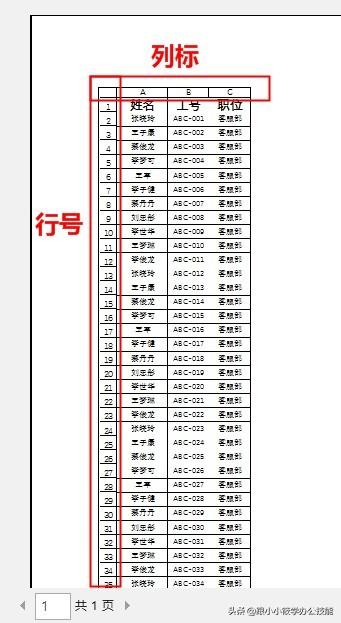
八、一次打印多个工作表。
按Shift键或Ctrl键选中多个要打印的表格,例如我们要打印下面3个表,每个表有2页内容。

单击左上角【文件】按钮 -- 单击【打印】按钮 -- 在右侧出现的打印设置项中选择【打印整个工作簿】-- 可以看到右边的打印预览中共有6页要打印的内容,即我们选中要打印的3个表。
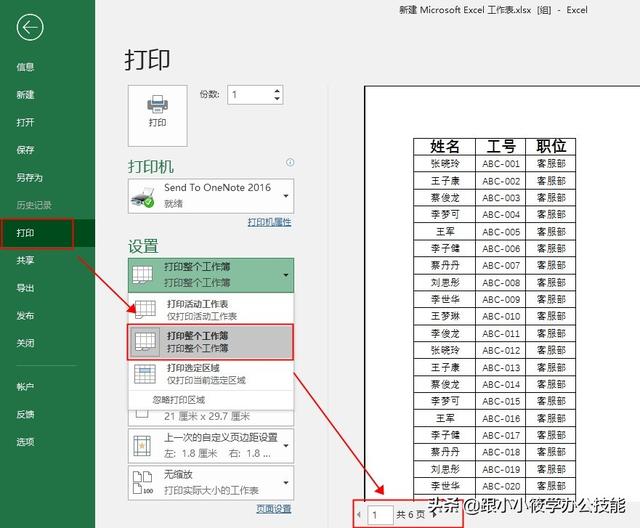
九、草稿方式打印。
如果一份表格有很多页,里面设置了大量的格式和图形,想要提高打印的速度,可以使用才高方式打印,这是将会忽略大部分的格式和图形。
单击菜单栏的【页面布局】选项卡 -- 在【页面设置】工具组中单击右下角的页面设置按钮 -- 弹出【页面设置】对话框 -- 切换到【工作表】选项卡 -- 勾选【草稿质量】前面的复选框即可。

十、单色打印。
如果一份表格中的单元格设置了很多背景色或者字体设置了颜色,采用单色打印后,会将字体和边框等打印成黑色,打印速度大大提高。
单击菜单栏的【页面布局】选项卡 -- 在【页面设置】工具组中单击右下角的页面设置按钮 -- 弹出【页面设置】对话框 -- 切换到【工作表】选项卡 -- 勾选【单色打印】前面的复选框即可。
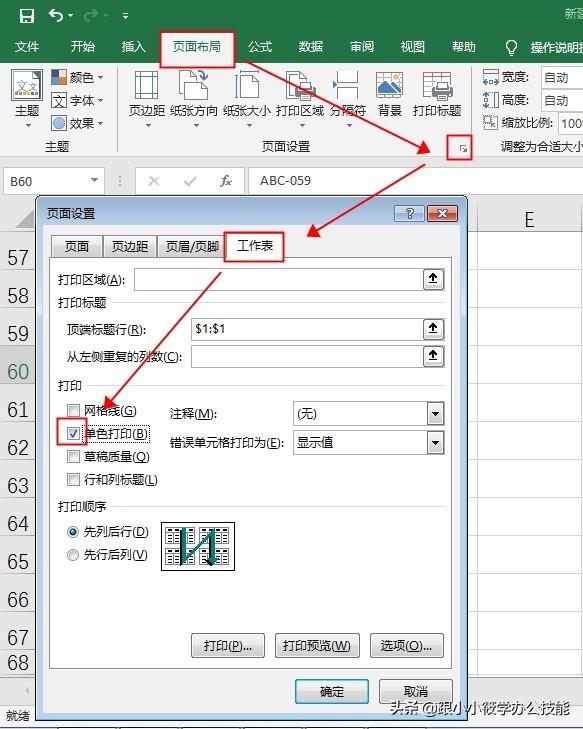
十一、不打印错误值。
当一个工作表中存在大量用公式计算的数据时,难免会出现一些错误信息,我们打印的时候不想将这些错误信息打印出来,可以这样设置:
单击菜单栏的【页面布局】选项卡 -- 在【页面设置】工具组中单击右下角的页面设置按钮 -- 弹出【页面设置】对话框 -- 切换到【工作表】选项卡 -- 将【错误即可单元格打印为】后边的下拉框中选择【空白】。

十二、将公式打印出来。
单击菜单栏的【公式】选项卡 -- 在【公式审核】工具组中单击【显示公式】按钮。

按快捷键【Ctrl P】执行【打印预览】操作,此时,工作表中含有公式的单元格,不是显示公式的运算结果,而是显示出具体公式,如下图所示。

十三、设置打印的表格水平垂直居中。
单击菜单栏的【页面布局】选项卡 -- 在【页面设置】工具组中单击右下角的页面设置按钮 -- 弹出【页面设置】对话框 -- 切换到【页边距】选项卡 -- 居中方式勾选【水平】和【垂直】前面的复选框即可。

单击【打印预览】按钮 -- 可以看到表格在页面中水平垂直居中了。

十四、设置连续的打印页码。
如果你的工作簿中有两个工作表,第1个工作表有5页,第2个工作表有6页,想要在打印时让第2个工作表的页码接着第1个工作表的页码,可以这样设置:
中第2个工作表单击菜单栏的【页面布局】选项卡 -- 在【页面设置】工具组中单击右下角的页面设置按钮 -- 弹出【页面设置】对话框 -- 在【页面】选项卡最下面有一项【起始页码】,默认是自动,现修改其默认值为6即可(第1个工作表5页,第2个工作表起始页码就从6开始)。
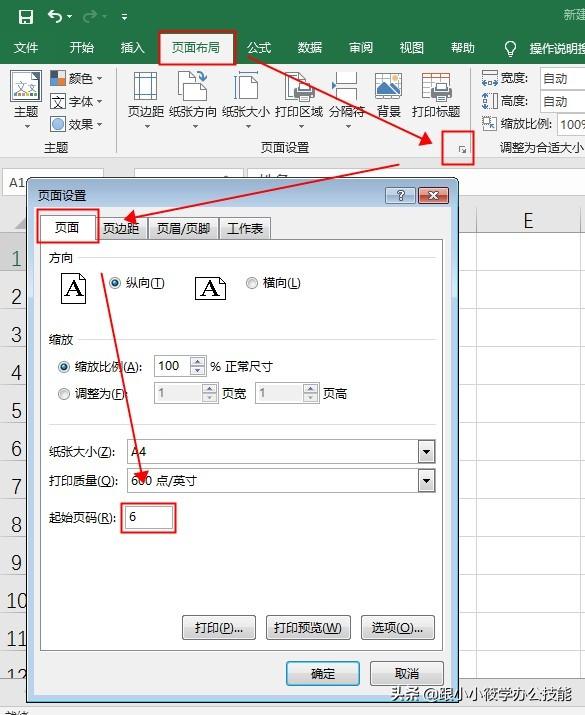
以上就是Excel打印中的所有技巧,您会几个呢?看完了就记得收藏转发点赞评论哦~
想要学习更多的office办公技巧,欢迎关注小编哦~
如果觉得我的文章对您有用,请随意赞赏。您的支持将鼓励我创作出更多更实用的办公技巧!
,免责声明:本文仅代表文章作者的个人观点,与本站无关。其原创性、真实性以及文中陈述文字和内容未经本站证实,对本文以及其中全部或者部分内容文字的真实性、完整性和原创性本站不作任何保证或承诺,请读者仅作参考,并自行核实相关内容。文章投诉邮箱:anhduc.ph@yahoo.com






