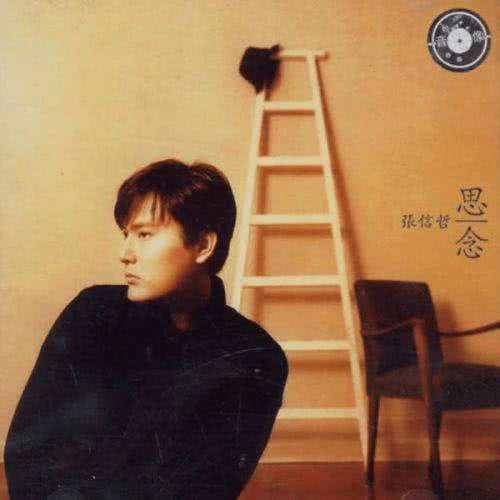solidworks尺寸标注技巧(Solidworks草绘之尺寸标注常用技巧)
今天分享一下经常用到的Solidworks草图标注技巧,熟能生巧,熟练掌握常用的草绘标注技巧一定程度上可以有效提高绘图效率。

虚拟交叉点捕捉
- 首先执行智能尺寸命令,

- 选中其中一条直线,右键选中-选择交叉点,

- 再单击另一条线,即自动生成两条线的虚拟交叉点,

- 再选择另外的特征即可完成标注虚拟交叉点的尺寸

- 此方法在工程图中同样适用,操作方法与草绘模式下完全一样。
- 首先执行智能尺寸命令

- 选择需要标注角度的斜线,再选择任意一个端点

- 选中端点后在端点位置会出现一个坐标轴,鼠标移动到需要采用的坐标轴时,坐标轴会变成橘黄色

- 选中坐标轴后,即出现需要标注的角度尺寸,确定即可。

圆弧角度标注:
- 首先执行智能尺寸命令,

- 依次选择圆弧的两个端点,再选中圆弧的圆心,即可完成圆弧角度标注

任意三点角度标注:
- 与圆弧角度标注类似,首先执行智能尺寸命令,

- 先选中需要标注角度的顶角点,再依次选中另外两个点,即可完成标注角度

- 首先执行智能尺寸命令,

- 先选中需要标注弧长的圆弧,再依次选择圆弧的两个端点,即可完成弧长标注

-对称线性尺寸的标注:
- 首先执行智能尺寸命令,

- 选中中心线和需要标注的线或点等,选择不分先后,线选中那个都可以的,鼠标放对称中心线的和选中特征的同一边,将标为单侧尺寸(半径尺寸)

- 鼠标放选中特征对称中心线的另一侧,将标为双侧尺寸(直径尺寸)

此方法经常应用于轴的直径标注及截面轮廓对称图形标注
-对称角度尺寸的标注:
- 首先执行智能尺寸命令,再选中中心线和需要标注角度的斜线,鼠标放置于同一侧为单侧角度,如图所示

- 此时鼠标移至另一侧,标示为如下角度,并不是对称的角度

- 如需标注为对称的角度,移至另一侧的同时按下shift键,角度将转化为对称角度,正常完成标注即可

操作方法一:
- 选中圆弧上标注的尺寸,自动出现如下工具条

- 依次为,半径,直径,线性,点击对应图标尺寸自动完成切换

操作方法二:
- 在圆弧标注的尺寸上直接右键,出现如下菜单,对应选择即可,和方法一相同。

操作方法三:
- 在圆弧半径尺寸上右键单击,出现如下界面,显示选项,显示成直径。

- 显示成直径后,再次重复之前操作,才会出现显示成半径、线性尺寸等命令

不难发现,方法一效果是最高的,操作快速方便。
圆与圆(弧)、直线等最大最小尺寸标注- 正常采用智能尺寸命令标注,标注的为圆心距

- 如标注为两圆最小距离,需要先按住shift键,再鼠标点选两个圆互相靠近的半圆区域,标注的即为两圆最小尺寸


- 如标注为两圆最大距离,同样需要先按住shift键,再鼠标点选两个圆互相远离的半圆区域,标注的即为两圆最大尺寸

- 一个标中心一个标最远和最近的方法类似,不再详述
- 标好了的尺寸有时需要修改,选中要修改的尺寸,切换至引线,修改圆弧条件即可切换尺寸标注位置。


切换圆弧条件
标注方向尺寸锁定及解锁技巧- 有时候标注尺寸时因为两圆轴心不在同一个水平线或竖直线上,随着鼠标的移动会出现水平、竖直、倾斜三种尺寸智能跳动的情况,不易标注。

倾斜尺寸

水平尺寸

竖直尺寸
- 这时候我们可以在显示需要的尺寸时轻轻的单击鼠标右键,尺寸将被锁定,不会再随着鼠标的移动进行智能切换。

- 如不需锁定,再次单击右键即可解除锁定。
以上就是今天分享的关于草图标注尺寸方面的一些常用技巧,欢迎点赞、关注、转发、收藏备用!

免责声明:本文仅代表文章作者的个人观点,与本站无关。其原创性、真实性以及文中陈述文字和内容未经本站证实,对本文以及其中全部或者部分内容文字的真实性、完整性和原创性本站不作任何保证或承诺,请读者仅作参考,并自行核实相关内容。文章投诉邮箱:anhduc.ph@yahoo.com