win10安全模式为什么那么麻烦(win10四种进入安全模式的方法)
WIN7停更后,使用WIN10系统的用户大量增加,同时老修也经常收到关于win10的各种故障,各种蓝屏咨询,看了好多,有的还不报代码错误。
以往我们出现蓝屏等系统故障,以win7为例,处理方法是重启按F8进入到安全模式或者别的选项进行故障处理,那WIN10就取消了这项功能,那我们要怎么进入呢?有的网友会说,故障发生后,它自己进入啊?确实是有这种情况,但更多的是时候是需要我们人为去处理,现在我们来了解一下,有几种方法能进入到win10的安全模式

在系统正常启动时,强制关机或强制重启,这种方法有时候会不行,需要多次强制重启或开机,操作让系统出错,是不是很傻?对的,不光傻,还对硬盘有损伤,但有时候在系统出错无法正常进入时,也无法进入安全模式,还时就很管用了。
方法二:重启键 Shift这个方法适用于什么场景呢?进不了桌面锁定在用户界面,这种情况就用这种方法,操作很简单

1、按住处键盘上的Shift
2、点系统重启键
方法三:更新和安全中重启这种方法是和方法四都是系统正常情况下可以进入,老修的经验是,并没有什么用,只是有时候需要用到,即然写了文章就写全一点,进入方法是:

1、按下键盘上窗口键:win键 l,进入设置
2、选择“更新和安全”
3、选择“高级启动”,点立即重启,重启后就能正常进入安全模式选择项

这个方法也很简单,键盘上呼唤出运行
1、运行窗口内输入:msconfig

2、进入系统设置,然后引导,把“安全引导”打勾。点确定重启就可以了
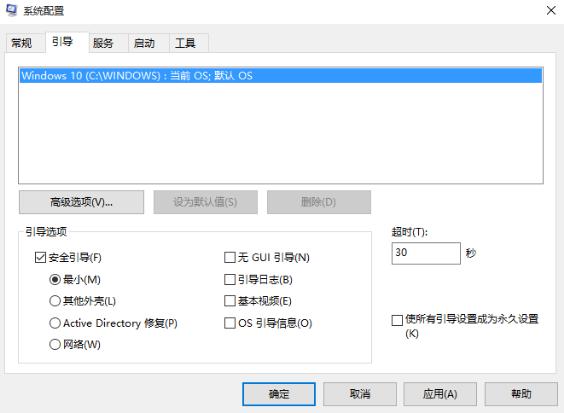
那我们进入到选项后,还不能进入到安全模式,还需要选择一下,我们来看一下
1、选择“疑难解答”,回车。如下图:
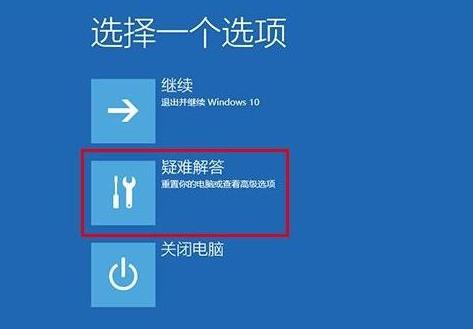
2、选择“高级选项”,回车。如下图:
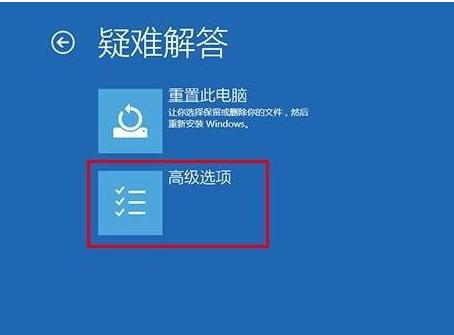
3、选择“启动设置”,回车。下图:

4、这里直接点重启就可以了。

5、重启后,就出现以下的界面,提示我们要选择一个数字,安全模式有三个选项,看我们自己的城求,如果只是进入简单的安全模式,按下4按键。接着电脑就会重启进入安全模式了
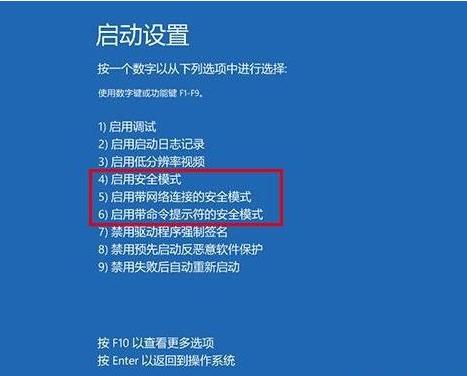
前面的四个方法是困住很多网友和技术人员的关键一步,这里需要根据自己不同的故障现象来选择,前面的四个方法,通常情况下,我们也不需要进入到安全模式,因为win10很多故障通过安全模式已经无法解决,需要重新安装或者还原。除了慢,卡,中毒等现象。
好今天的内容就分享到,有事留言交流
,免责声明:本文仅代表文章作者的个人观点,与本站无关。其原创性、真实性以及文中陈述文字和内容未经本站证实,对本文以及其中全部或者部分内容文字的真实性、完整性和原创性本站不作任何保证或承诺,请读者仅作参考,并自行核实相关内容。文章投诉邮箱:anhduc.ph@yahoo.com






