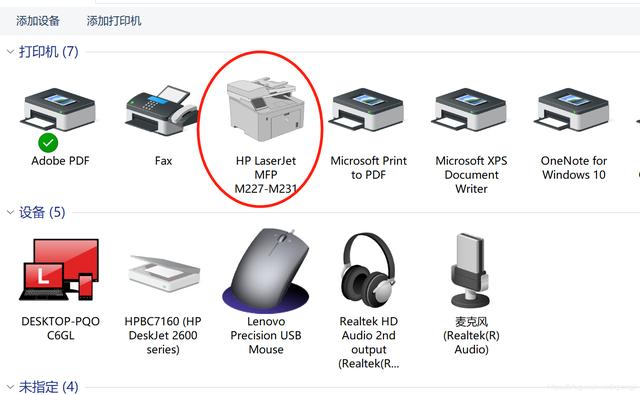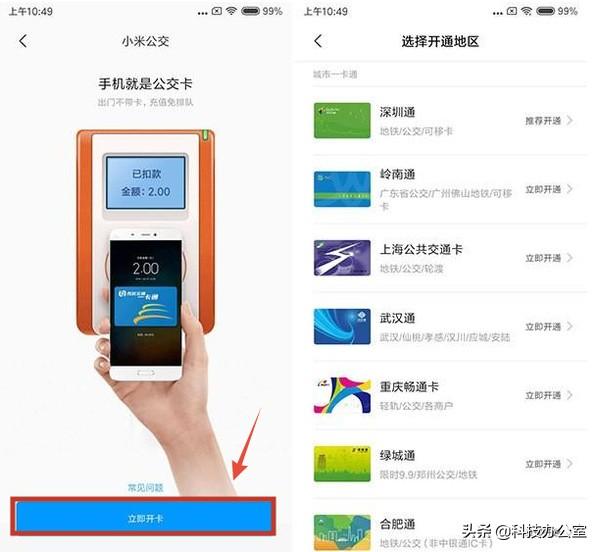新手装系统图文教程(小教程装系统竟然如此简单)
最近一直在反思一个问题,我们立志要帮助大家解决电脑问题,却整天都在讨论一些只有了解 DIY 的朋友才能听懂的内容。许多朋友只是想拥有一台好点的电脑,然后安安心心地用它工作或者玩游戏,并不想花太多的精力去折腾、深究。因此,从今天开始我们会推出一个针对各位电脑小白的栏目——小教程。
尽量用通俗易懂的语言教会大家一些电脑相关知识。
第一期小教程,我们来教大家一个非常基础,但又必须了解的知识——如何装系统。 装系统只要学会了,其实相当简单。
但是在不少电脑小白或者上了年纪的朋友眼里,会给电脑装系统的人,都能称为“电脑高手”了。所以,你若是想在亲戚朋友面前光宗耀祖,装一回高手,这“ DIY 的第一课”,可要学好哟。
不过在开始动手之前,得先提醒你一件事。相信各位新手想要学习装系统,很有可能是因为家里电脑出现了什么故障,或者系统运行缓慢,打算重装一下是吧? 那我告诉你,如果你用的是一二线品牌机或笔记本,你大可不必重装系统。因为这些大品牌的电脑通常都专门留出了空间用作系统备份,只要在开机时进入恢复菜单进行系统恢复,就能将电脑恢复到出厂时的状态了。
对此,我们特意准备了一份表格,记录了各大品牌电脑如何进入系统恢复界面,你可以在开机时按下相应的按键,再根据提示操作。

使用品牌机自带的系统还原其实是最方便的。一方面这样恢复完不用再大费周章地为每一个硬件寻找驱动程序,毕竟虽然 WIN10 能自动安装大多数驱动,但有些品牌机的硬件驱动并不是很好找,如果遇到某些特殊硬件既不能通过 WIN10 更新装上驱动,也不能在官网找到驱动,那就十分麻烦了。另一方面不少品牌机的系统都经过定制,预装了一些某机型专属的控制软件,以及一些专属主题,使用自带的系统还原可以使这些客制化元素得到保留。
如果你的电脑并不能恢复出厂状态,那请继续看下面的教程,我们进入正题。
PS : 首先,可能你已经无法正常进入系统,但系统盘里又有重要文件急需备份。这种情况下可以在重装系统前先制作一个 PE 启动盘,或者将硬盘拆出并接到另一台能用的电脑上,将系统盘里的重要文件拷贝出来。关于如何制作和使用PE启动盘,可以直接上网搜索,我们也会在之后的文章里科普一些 PE 的相关知识。
废话不多说,下面咱们赶紧开始装系统吧!
对于新手而言,给新电脑安装 WIN7 或更老的操作系统是一件比较有挑战性的事,并且这些操作系统也不适合用在新电脑上(尤其是高分屏上),因此本文只以安装 WIN10 为例。
如果你是给老电脑重装系统,那么安装 WIN7 的过程和 WIN10 大同小异,只要注意 WIN7 不会自动更新驱动程序,而是需要你自己去各大硬件的官网下载驱动即可。
▌制作系统安装U盘 装系统的第一步,便是制作系统安装U盘。 首先准备一个 8G 或更大的 U 盘,这里我们选用了金士顿 HyperX SAVAGE 64G U 盘,金士顿的这款 U 盘支持 USB3.1 接口,读取速度高达 350MB/S,已经能赶上许多固态硬盘了。
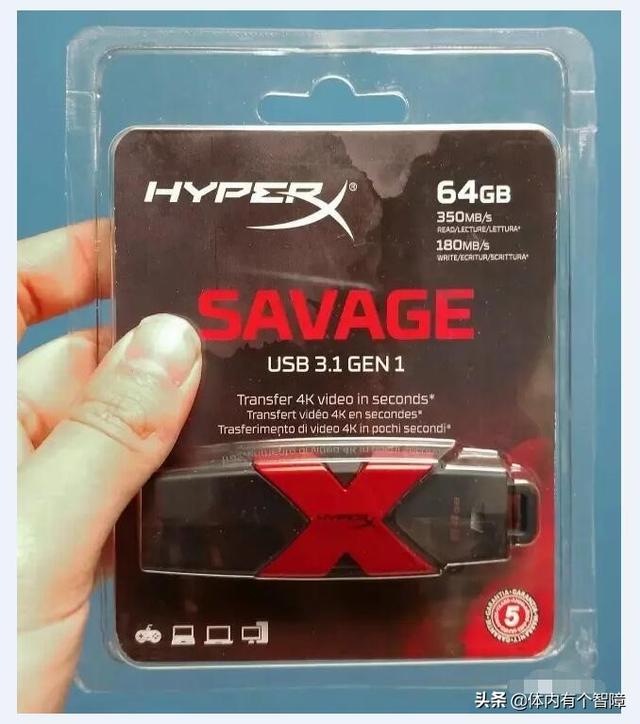
然后到 msdn.itellyou.cn 下载 WIN10 原版镜像。我们只推荐大家使用原版镜像安装操作系统,强烈不建议新手使用 GHOST 安装系统。WIN10 现在的最新正式版本依然是 1607,不过 itellyou 上已经有附带更新包的镜像了,下载最新的 64 位家庭版或专业版就可以了。

下载完系统镜像,就要制作系统 U 盘了,这里我们推荐 UltraISO 这款软件,不仅非常的易用,而且对于各种 U 盘的支持也是相当的好。前方多图预警哦!







制作好系统安装 U 盘,就该安装系统了。不过还有一点,就是最好先检查一下 U 盘里的内容,是不是包含下面这张图里面的内容呢~如果包含的话,就说明烧录成功,继续进行下一步吧~

▌安装系统
首先要修改启动顺序,将 U 盘改为第一启动项。这里我们制作了各大品牌主板和品牌机修改启动顺序的快捷按键,开机时按下就可以修改启动顺序了。


不过这里大家可能会遇到一个问题,为什么我的 U 盘在启动顺序里面出现了两次呢,一个在 U 盘名字前面写着 UEFI,另一个直接就是 U 盘的名字。这 UEFI 到底是个啥呢?我们会在进阶篇里给大家解释。这里大家只需知道,如果是 12 年以后的新电脑,通常可以支持 UEFI 引导方式,我们建议尽量使用 UEFI 引导。但有些老电脑可能只支持传统引导方式,如果你在使用 UEFI 方式装系统时提示“无法安装到 XXX 分区”,请改用传统引导(U盘名字前没有写UEFI四个字的那种)

顺利用U盘启动后,就开始安装系统了,接着就比较容易了。

选择现在安装,来到激活界面。

我们当然建议大家购买正版 WIN10,但如果囊中羞涩,没有买密钥的话,也可以先选“我没有产品密钥”跳过。

然后选择操作系统,家庭版和专业版都可以,对于普通人而言两者没有多少区别。

接受条款,下一步

选择自定义安装

如果是刚刚组装好的新电脑,你会看到一个未分配的空间,选中未分配的空间,直接点击下一步就可以了。
如果是给旧电脑重装系统,那就把装有系统的分区(比如许多时候是C盘)格式化,然后安装。你可以通过大小和磁盘名称判断哪个分区是系统分区。如果你搞不清哪个是系统分区(比如系统分区和别的分区大小和名称都是一样的),你可以先进系统,在资源管理器里单击系统盘,按下F2,把系统分区的名字改成“我要格这个盘”。

选择好安装位置之后就下一步开始安装吧,接下来 WIN10 会自动帮你装上系统和一些必要的驱动程序,如果你的电脑能插网线,请尽量插上。

安装完成之后,使用快速设置。

然后设置用户名和密码,或者登录微软账户,然后你就完成了系统的安装。

接下来只要等一会儿就好啦~

安装的过程中,WIN10 可能会念两句诗……不用担心,你不会被续的,你只需要“坐和放宽”就行了 不过别着急,装完系统,还要安装驱动程序,所幸在联网的情况下,WIN10 的自动更新会帮你安装上大多数驱动程序,但也可能有些驱动程序无法成功装上。

最不幸的情况是网卡无法成功驱动,如果你知道自己使用的是什么网卡的话,可以借台别的电脑或手机,去其官网下载相应的驱动。如果你不清楚自己在使用什么网卡的话,可以下载一个万能网卡驱动(虽然我们并不推荐这个办法,但是对于许多朋友来说这可能还是最简单、最方便的选择,毕竟能连上网才是坠吼滴……)
另外如果你常玩游戏的话,建议你到相应显卡的官网(geforce.cn或amd.com.cn)更新最新的显卡驱动程序。

至此,系统的安装算是告一段落了,接下来你需要关心的可能就是激活和常用软件的安装了。

在接下来的推送里,这些问题我们会一一为您解答的哦~
,免责声明:本文仅代表文章作者的个人观点,与本站无关。其原创性、真实性以及文中陈述文字和内容未经本站证实,对本文以及其中全部或者部分内容文字的真实性、完整性和原创性本站不作任何保证或承诺,请读者仅作参考,并自行核实相关内容。文章投诉邮箱:anhduc.ph@yahoo.com